Hola a todos.
Esta entrada accederemos al dispositivo de diferentes maneras, veremos sus funciones y así que cada uno se lo configure a su gusto:
- Por web al shelly, con la ip del dispositivo.
- Por la app del smartphone, con iOS.
- Por web mediante la nube, my.shelly.cloud
Antes de todo, lo primero es descargase la app y registrarse. Solo tardaréis 2 minutos. Si no la tenéis, podéis descargarla en IOS o en Android.
*Nueva actualización de la app con diseño más moderno y alguna función nueva al final del post, con las imágenes que hay se puede ir viendo las configuraciones, porque eso no cambia, (a fecha de diciembre del 2021.
Si es la primera vez que accedes a un shelly:
– 1º busca las redes wifi disponible y selecciona «Shelly»
– 2º una vez conectados a la wifi, con el navegador iremos a la dirección 192.168.33.1 donde accedemos al dispositivo.Los pasos que suelo seguir cuando es un dispositivo nuevo son los siguientes:
– Probar que enciende y apaga.
– Ponerle nombre a shelly.
– Ponerle la IP fija.
– Conectarlo a la nube.
– Acabar de configurarlo mediante la app del smartphone, así compruebo que va bien la nube.*En las capturas siguientes vemos las opciones de shelly, podemos aprovechar y configurarlo al mismo tiempo.
- Acceso por web directo a shelly (al nº de IP correspondiente):
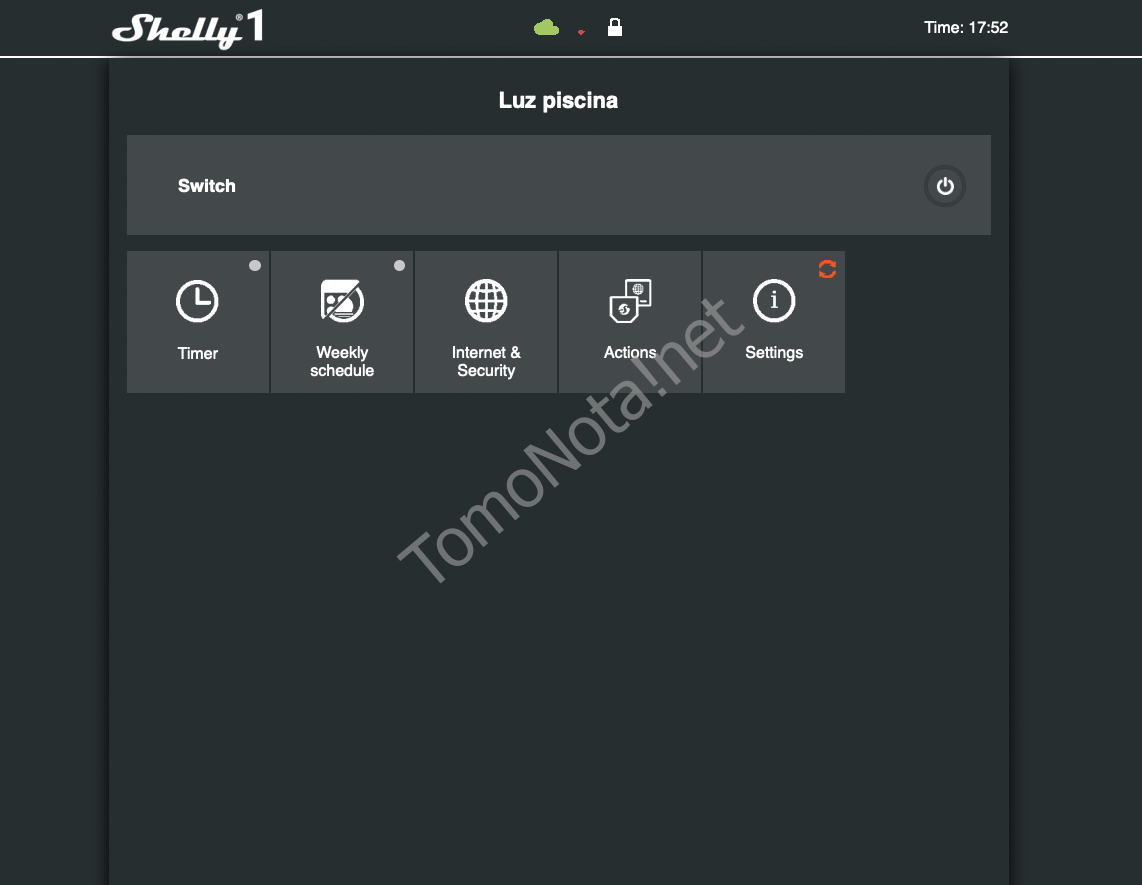
Vista del menú principal de shelly (mediante navegador) donde vemos las opciones y el botón switch de encendido y apagado que, por supuesto, ya podemos utilizarlo y ver que funciona y si lo hemos conectado bien.
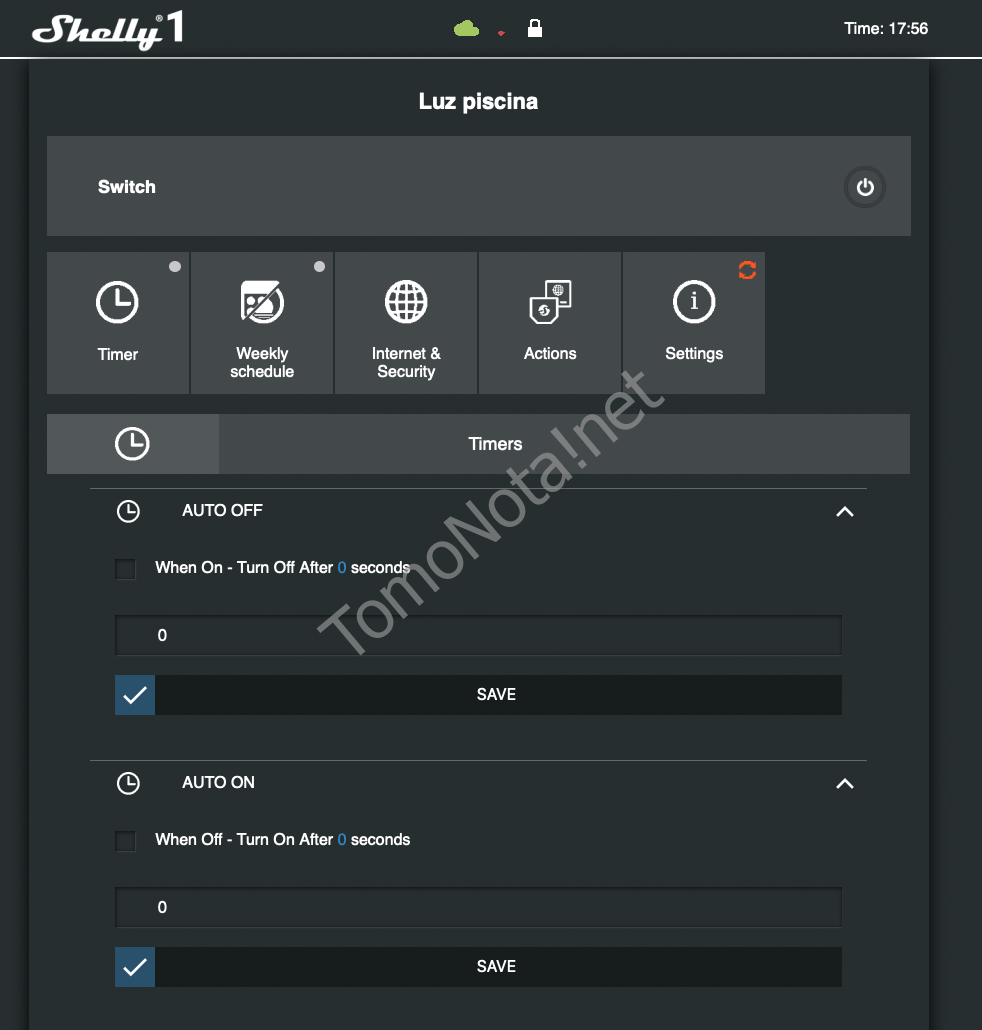
Timer: Tiempo de encendido / apagado automático.
Que al encenderse se apague a los X segundos.
Muy útil como temporizador automático.
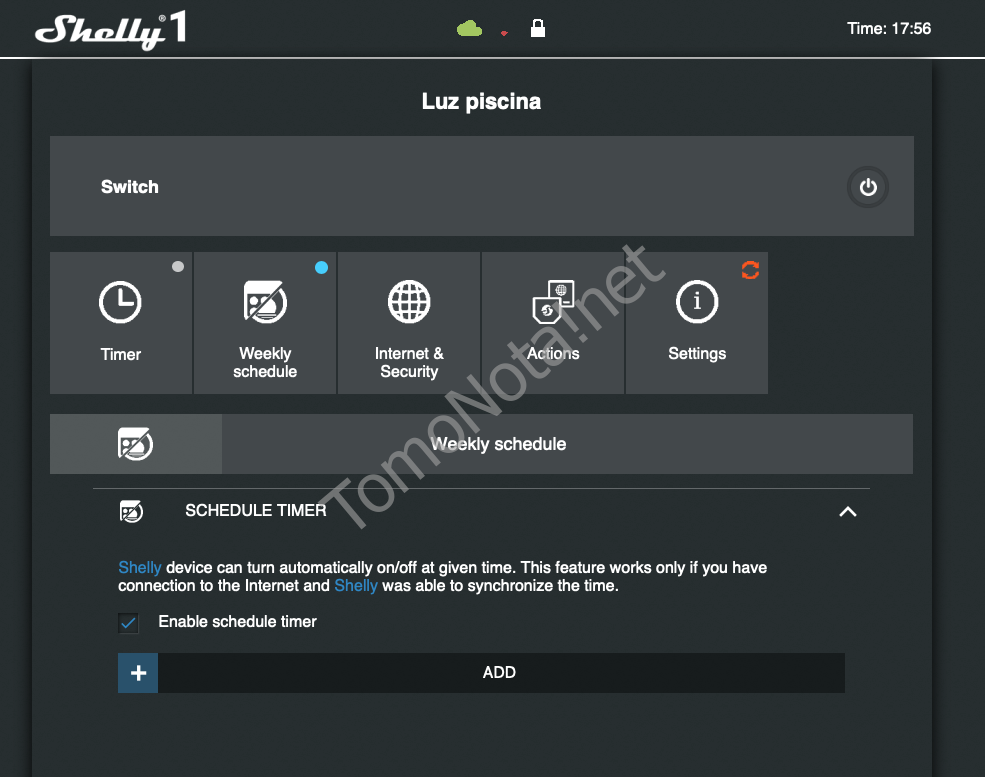
Weekly schedule: Programador de encendido y apagado por horario y fecha.
Si le damos a ADD (añadir) nos saldrá el menú siguiente.
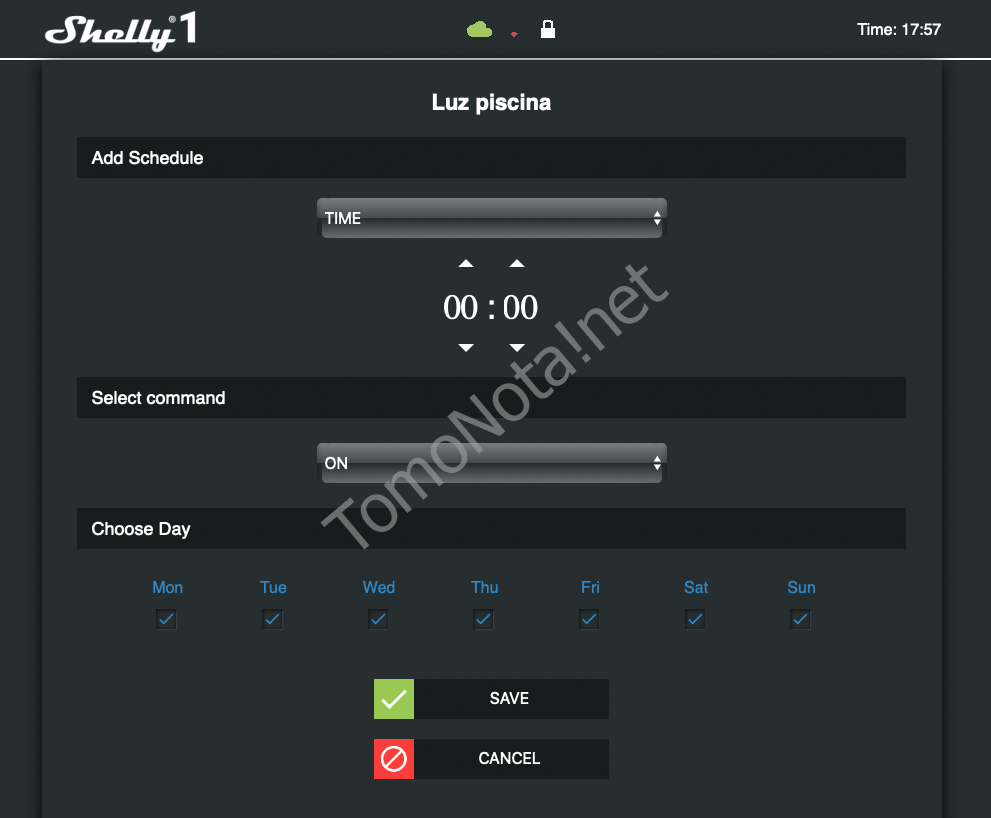
Establecemos hora y comando de encendido o apagado, marcamos los días deseados y le daremos a guardar.
*Recordad que tendremos que crear uno para encender y otro para apagar.
**En la nueva app también tenemos la opción de amanecer y atardecer, que nos puede venir muy bien por ejemplo para encender las luces exteriores cuando se vaya el sol y podemos sumarle unos minutos, (imagen al final del post).
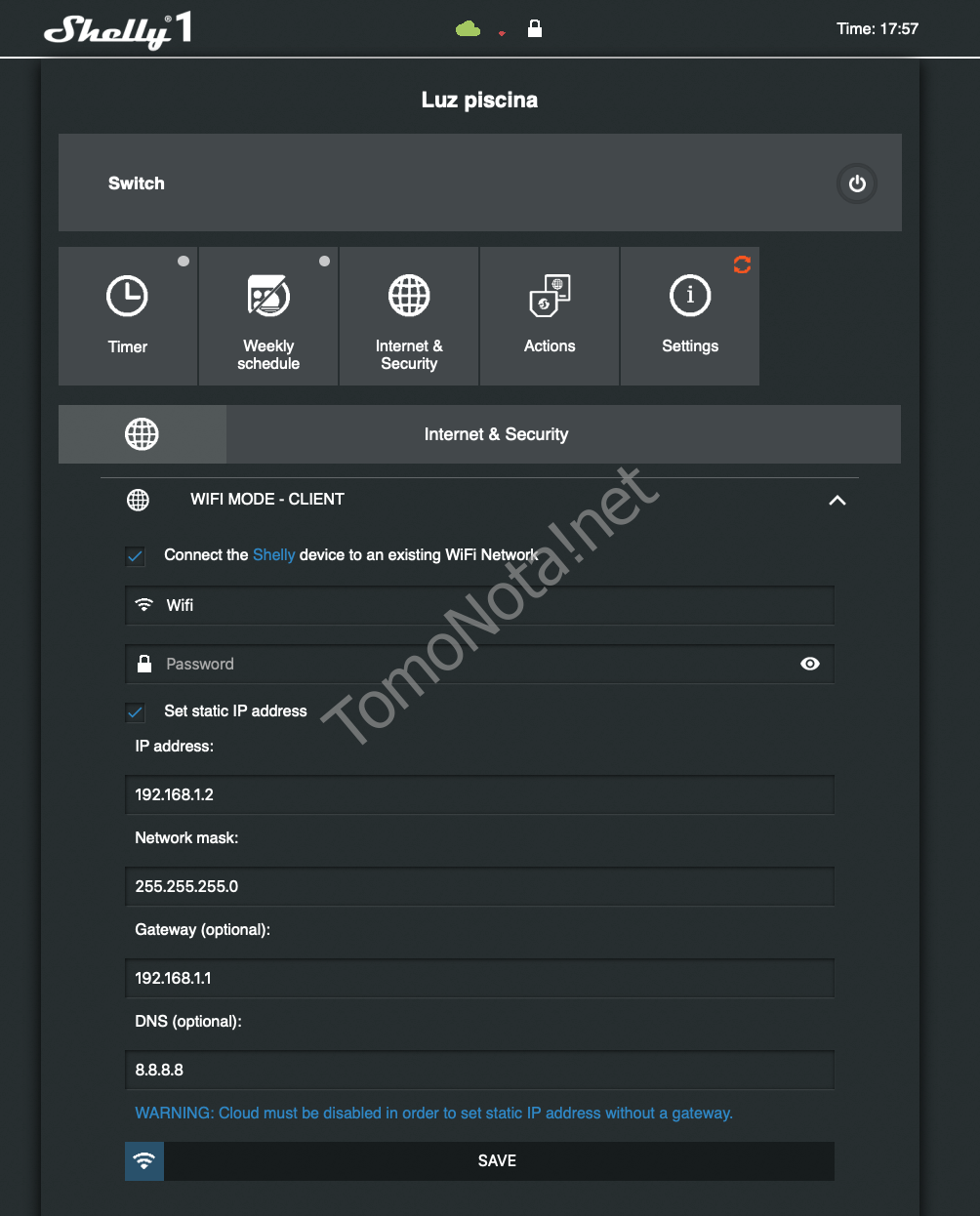
Internet y Security: Para la conexión wifi.
– wifi mode-client— Nos sirve para conectarnos a nuestra red wifi, hay que poner el nombre del wifi, y tiene que ser exactamente como aparece cuando haces una búsqueda, ya que si no, no conectará; y luego el password.
— «Set estatal IP Address» podremos poner una IP estática (fija). Recomendado, así no tenemos que buscar qué IP se le ha asignado y tener un control de los dispositivos de la red más ordenado. En la imagen hay un ejemplo de configuración.
Si, por el contrario, lo dejáis por DHCP y otro día no lo encontráis, shelly tiene un software para ello, lo encontraréis en esta web y podéis descargarlo directamente para windows y Mac.
*Si cambiamos la IP nos muestra un cartel con la nueva dirección en azul. Esperamos al menos 1 minuto para que el shelly se conecte y podremos conectarnos de nuevo, si no podéis acceder, comprobad que os habéis vuelto a conectar a vuestra wifi, (a veces el smartphone tarda un poco).
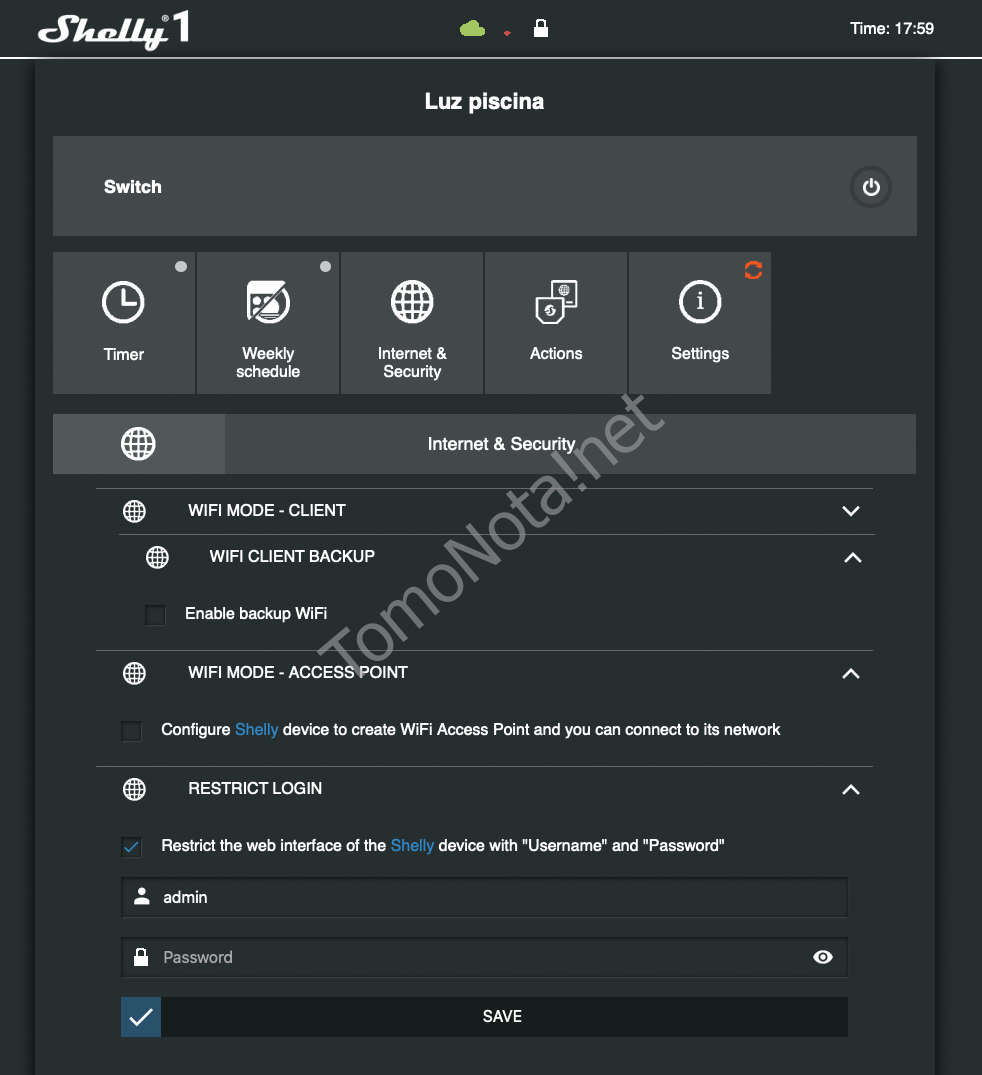
Wifi Client Backup— para tener una red wifi alternativa por si se pierde la señal con la predeterminada.
Wifi Mode – Acces Point es la opción activada cuando viene de fábrica para conectarnos al dispositivo directamente.
Restrict Login — Obligatorio, acceso con usuario y contraseña, nos sirve para tener seguridad.
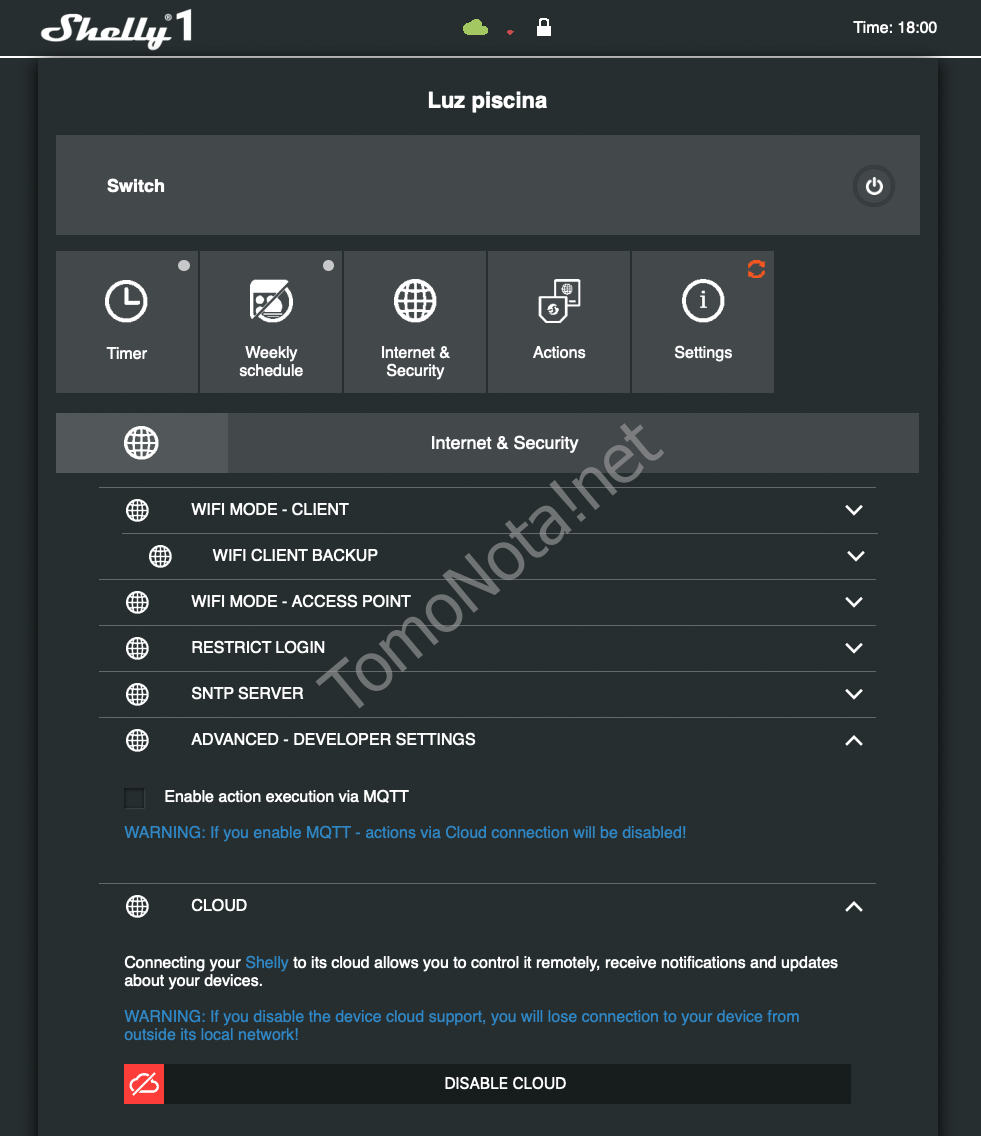
Advanced – Developer settings : Para usos más avanzados ya que permite conectar con otro servidor.
**Si habilitas esta opción dejarás de tener acceso a este dispositivo por la nube.
Cloud: Activaremos esta opción para tener acceso a «La nube» y así poder controlar todos nuestros dispositivos con la app, tanto desde el smartphone como por web.
En la foto se ve activado. Al confirmarlo pondremos nuestro usuario y contraseña, si no tienes cuenta podrás crear una.
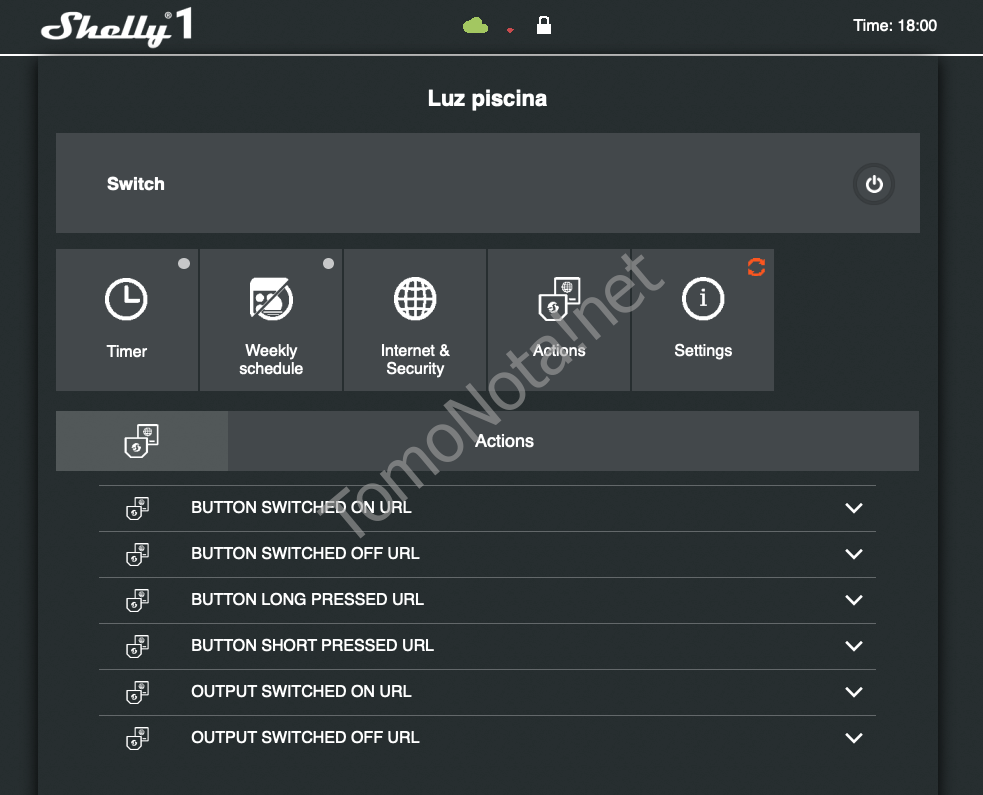
Actions: Un poco más avanzado, podemos ejecutar el dispositivo al acceder a una web.
Dejo un ejemplo de una url de encendido:
http://user_shelly:password_shelly@ip_del_shelly/relay/0?turn=on
He encontrado un sitio aquí, para quien quiera investigar.
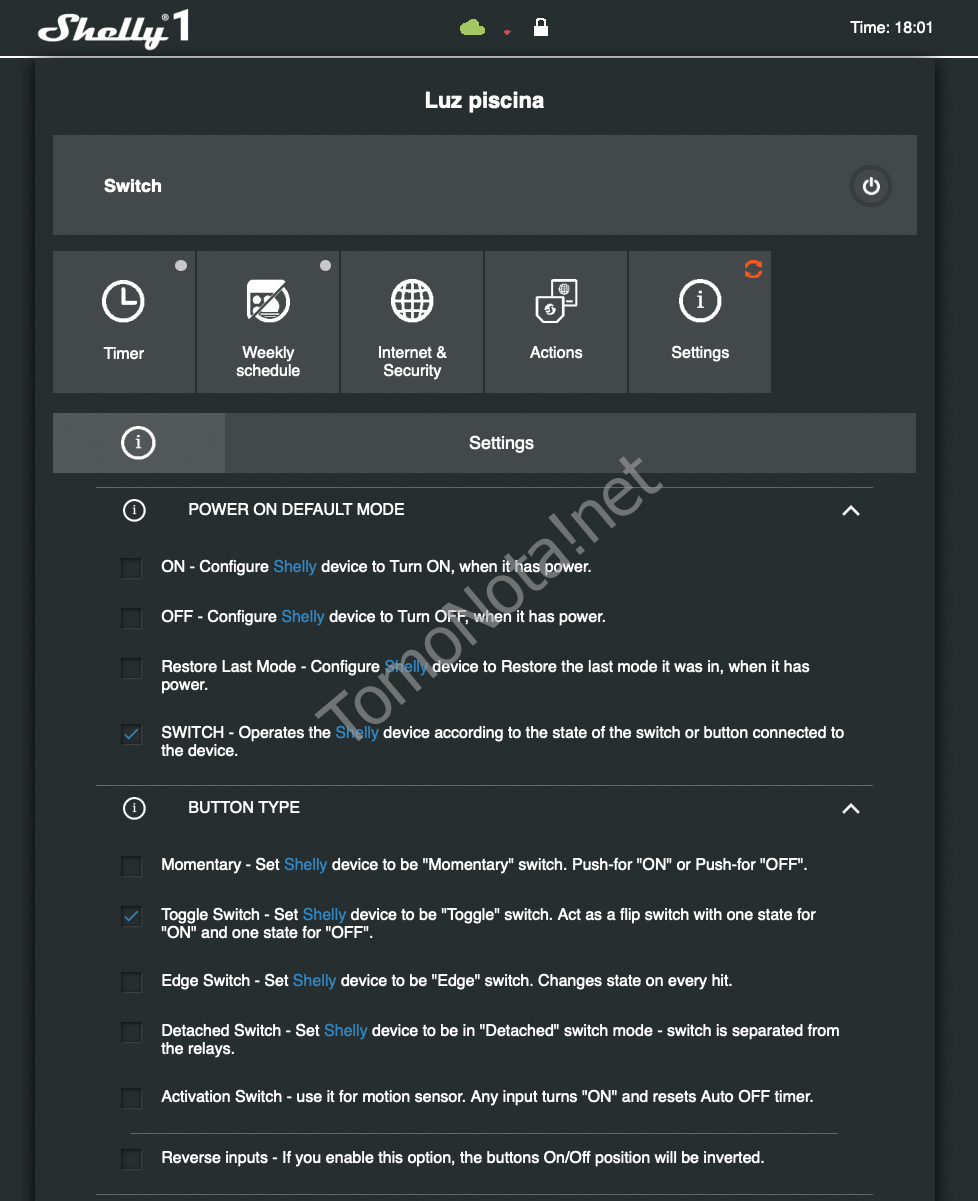
Settings:
Power on default mode: Modo de encendido predeterminado (si se va la luz, por ejemplo).
ON / OFF– se enciende o se apaga al encenderse el shelly.
Restore last mode – Recupera el último estado antes de perder la alimentación.
Switch – Controla el shelly según el botón de la app / web o del interruptor.
Button type: Tipo de botón.
Momentary – Como pulsador.
Toggle switch – Como interruptor.
Edge switch – Para cambiar en cada pulsación.
Detached switch – Si los interruptores están separados por los relés.
Activation switch – Se usa para sensores.
Reverse inputs – Invertir entradas
Veremos ejemplos en las entradas de los dispositivos que vaya probando.
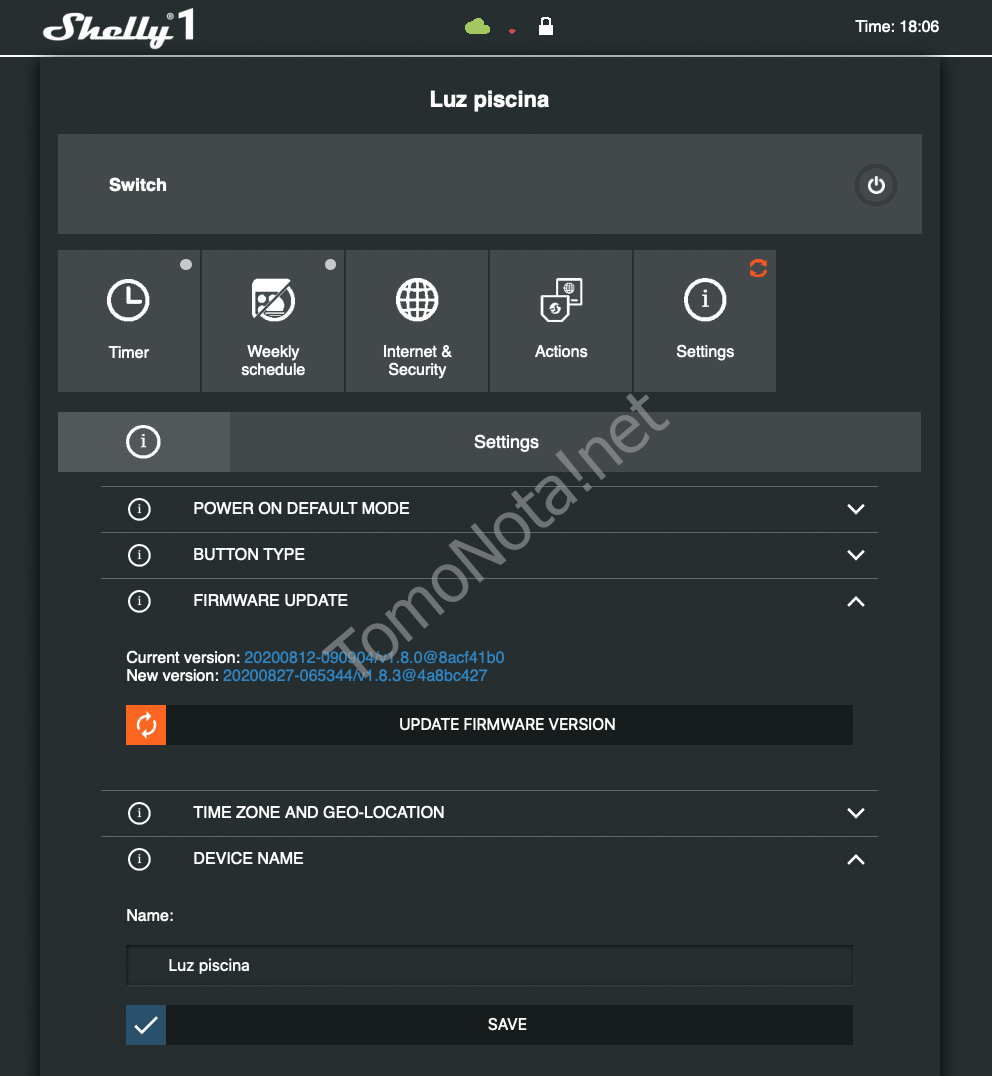
Firmware update: Lo vemos un poco más abajo.
Device name: Para poner el nombre del dispositivo (confirma al acabar).
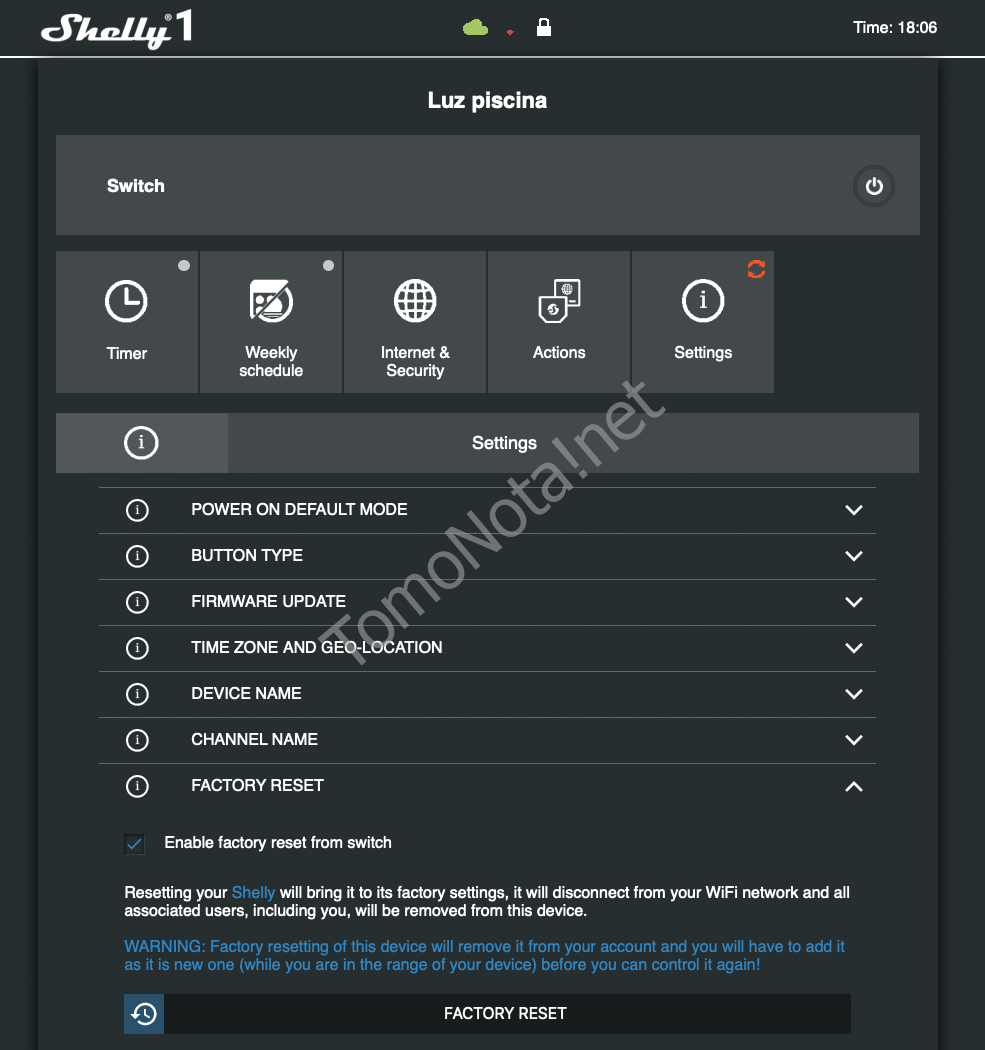
Factory reset: Al marcar «Enable factory reset» y confirmarlo, nos resetea el dispositivo y nos lo devuelve al estado de fábrica.
Para volver a acceder a él tendremos que seguir los primeros pasos.
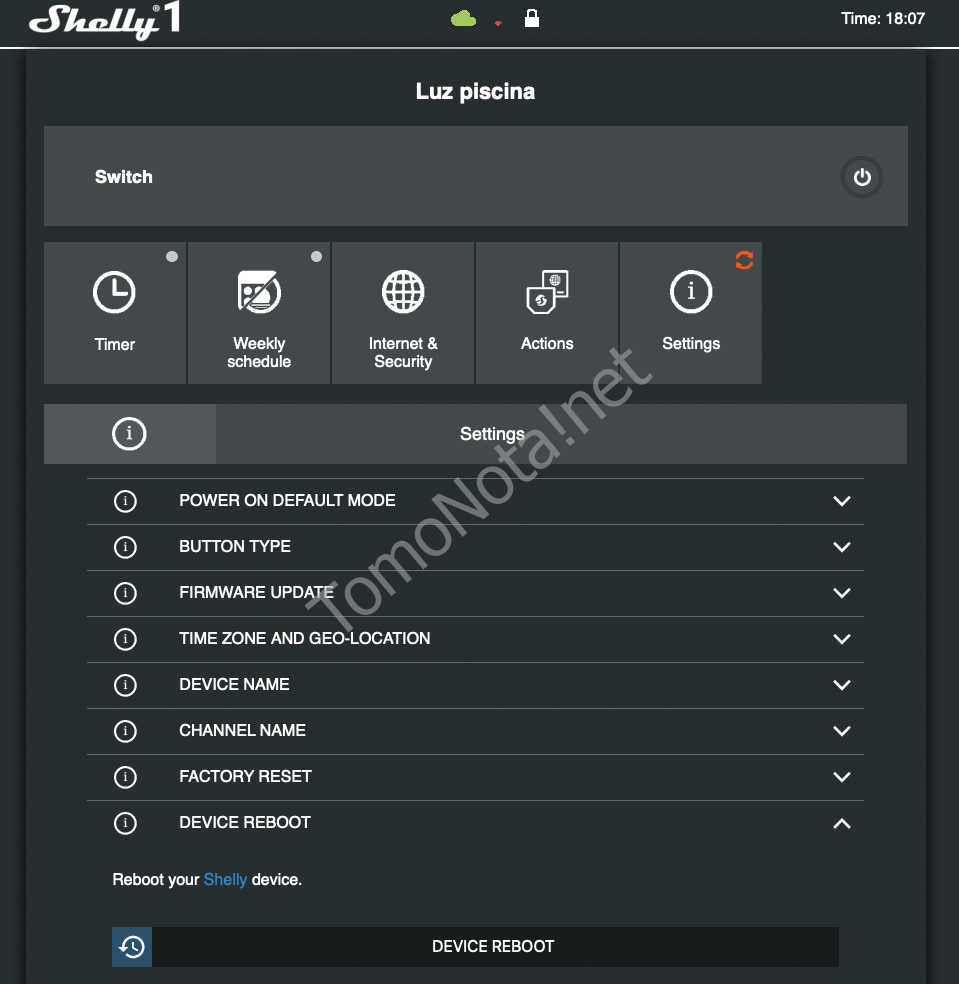
Device reboot: Para reiniciar el dispositivo.
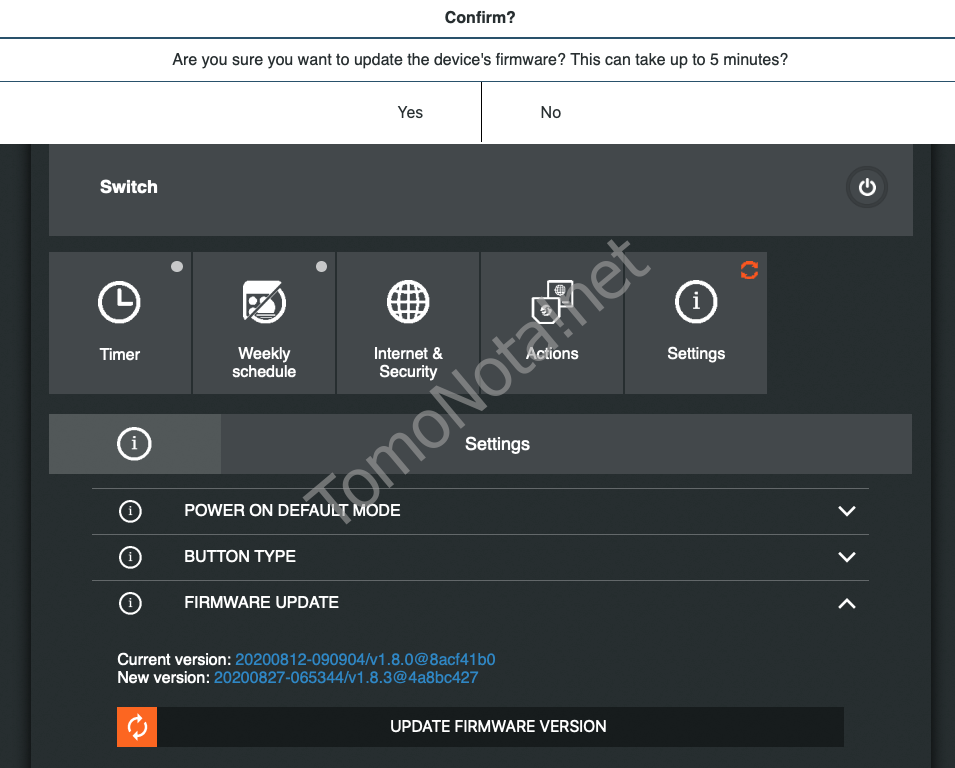
Para acabar, vemos el apartado de actualización.
Supongo que en las imágenes habréis visto el símbolo de actualización en el botón de «Settings», pues aquí lo tenemos. Nos saldrá automáticamente cuando tengamos alguna actualización para el shelly.
Dentro de «Settings» y en Firmware update: Nos mostrará automáticamente la versión actual y la nueva, junto con el botón de actualizar. Al pulsarlo aparece el mensaje superior para confirmar.
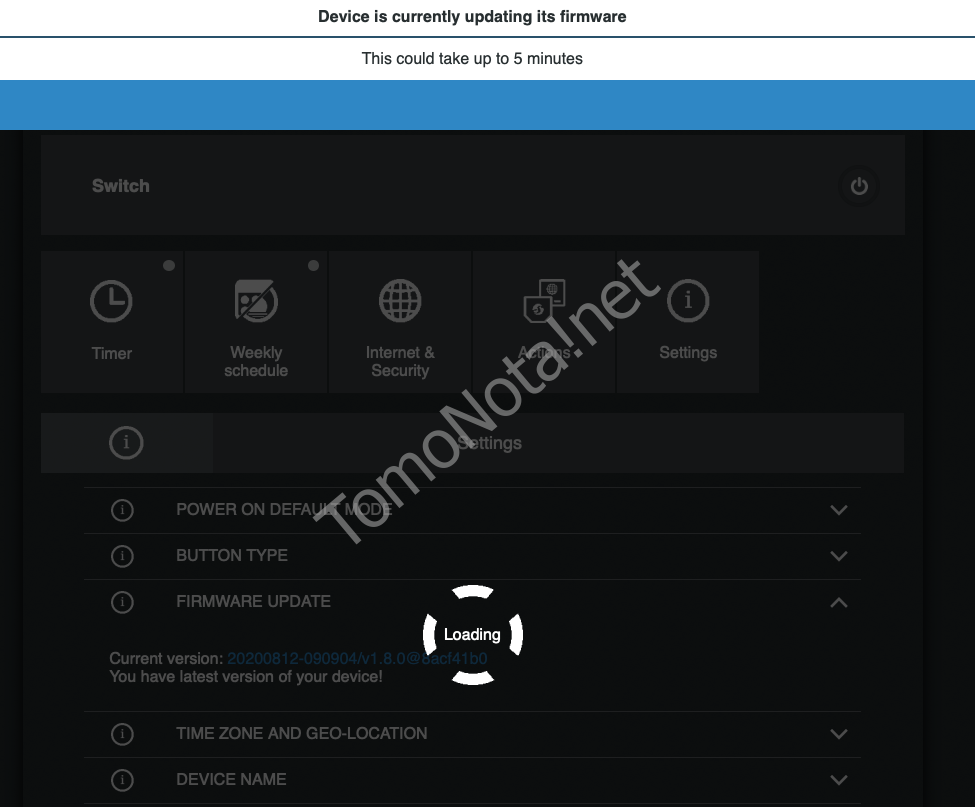
Al confirmar la actualización nos muestra esta pantalla, donde esperaremos hasta que finalice y por sí sola nos volverá a llevar a la pantalla principal.
- Acceso por la app de iOS o Android:
Si no tenéis las app, dejo el link para iOS y para Android.
Una vez configurado y conectados a nuestra red, accedemos a la app y nos aparece «Dispositivo detectado». Antes que nada, crea una estancia si no lo has hecho ya, porque al añadir el shelly nos pedirá que lo añadamos a una estancia.
Para empezar pulsamos sobre añadir dispositivo.
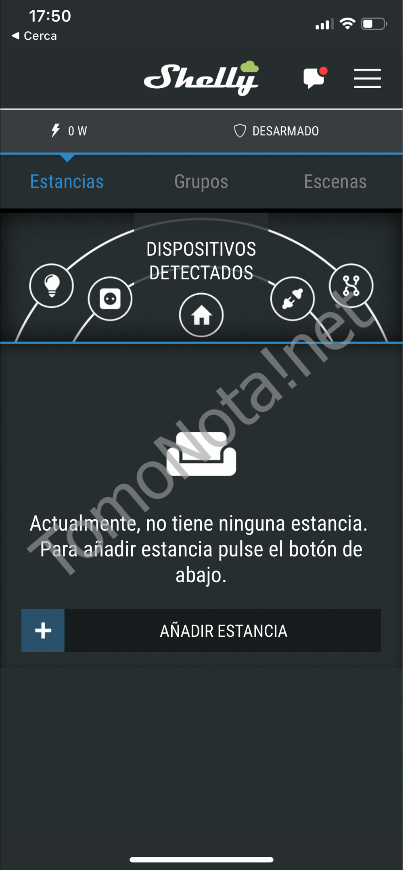
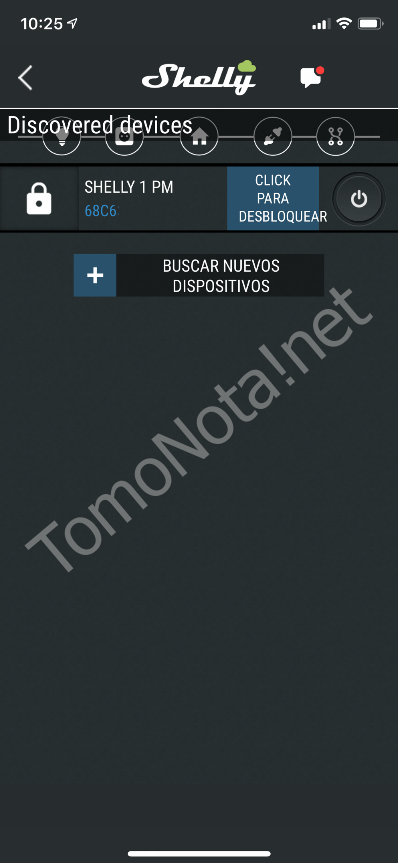
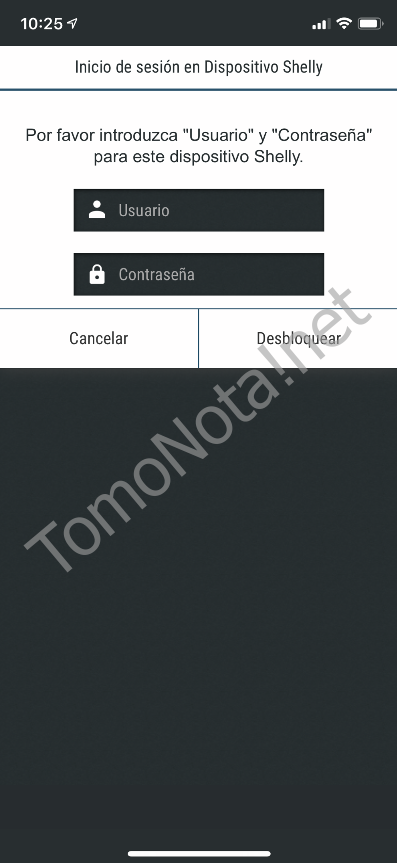
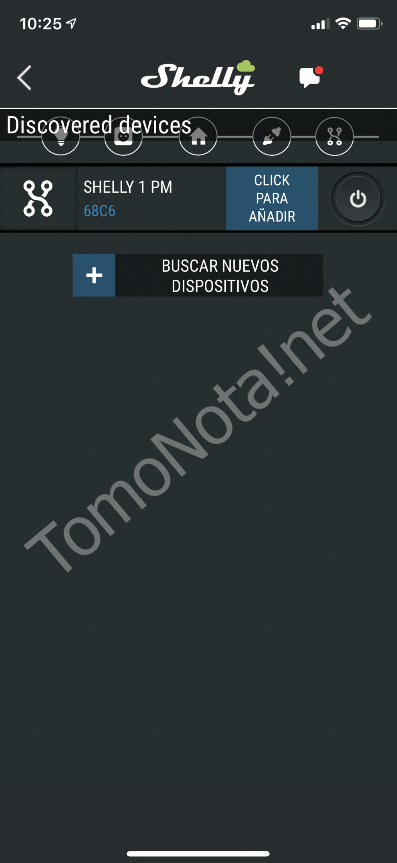
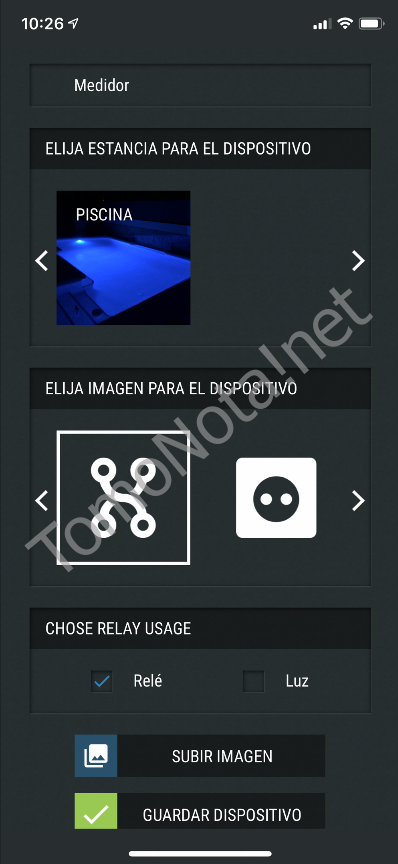
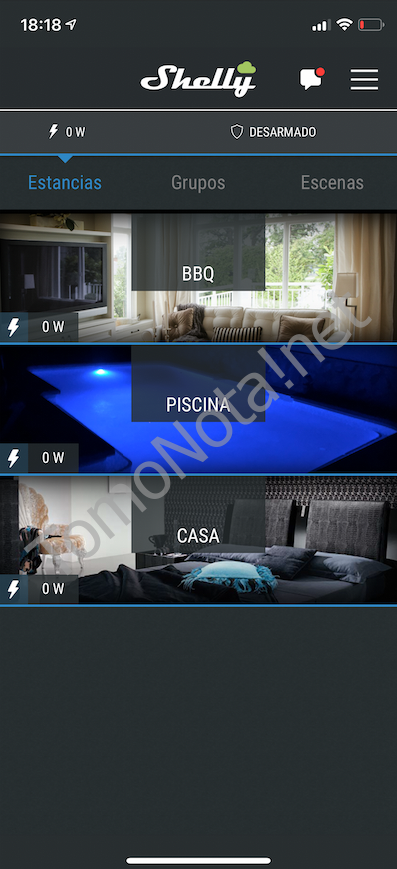
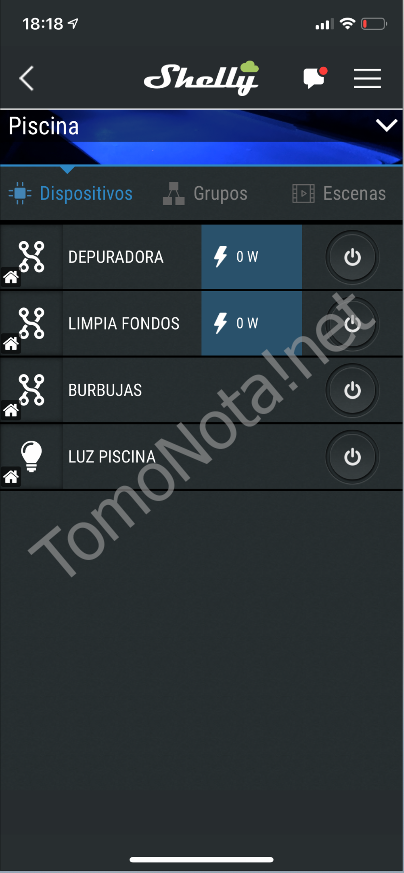
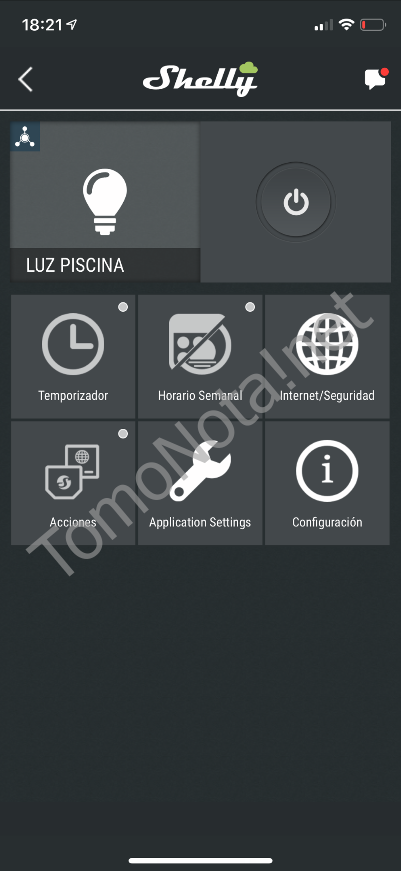
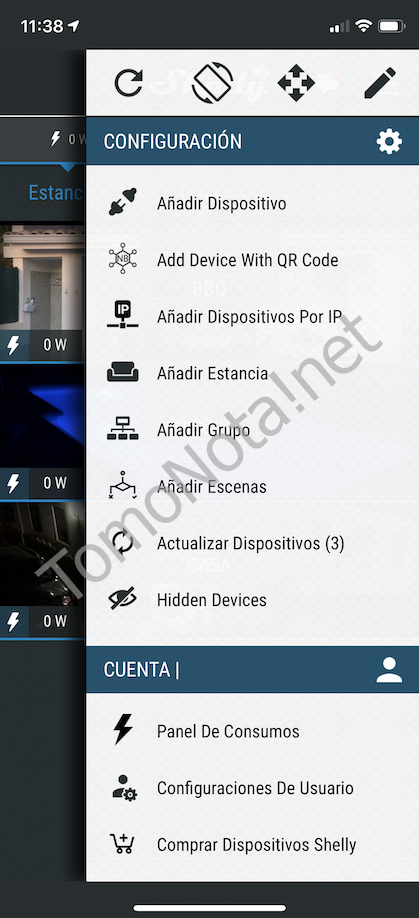
- Acceso por web mediante la nube:
Desde la web my.shelly.cloud accedemos a la nube con el navegador.
En las capturas vemos que el menú es igual que en la app, muestro la página principal sin nada y con estancias creadas, listado de los dispositivos, opciones y también una captura de un shelly con información de consumo.
Nueva entrada de post a principios de diciembre del 2021.
Adjunto unas imágenes del nuevo diseño de la app y web. Además veremos la opción del horario con amanecer y atardecer como indiqué más arriba:
Y hasta aquí las primeras configuraciones.
En las próximas entradas veremos ejemplos con algunos dispositivos.
Espero que os sirva de ayuda.
Un saludo.


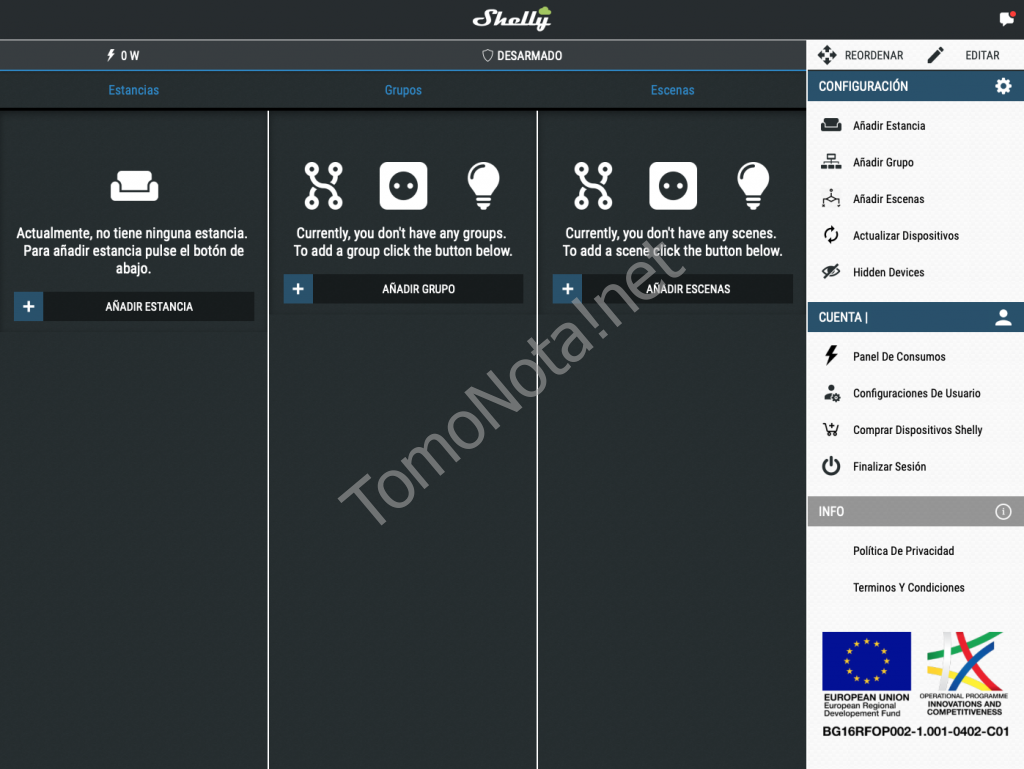
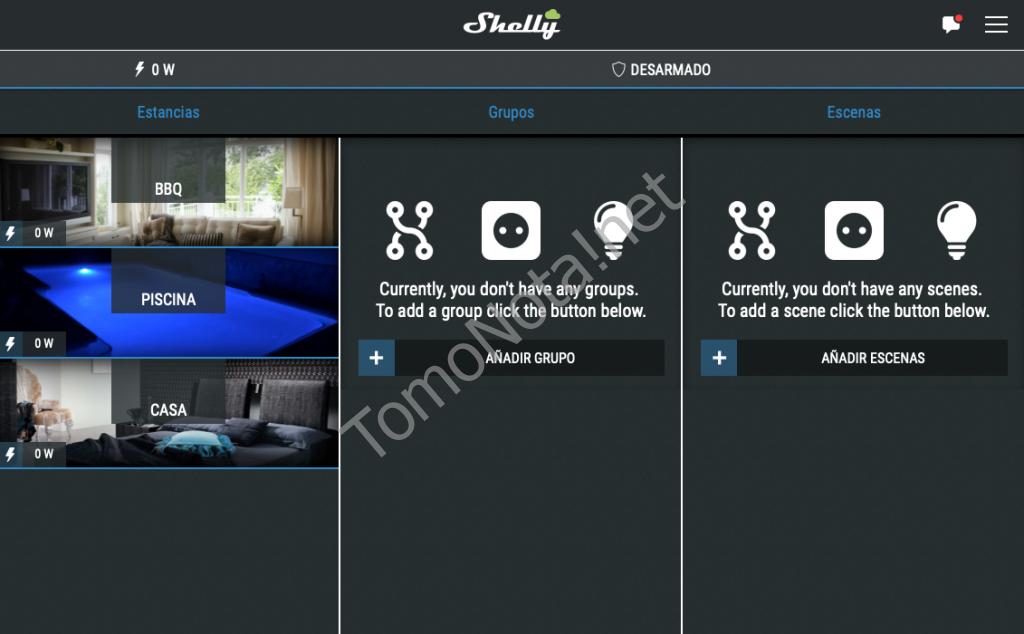
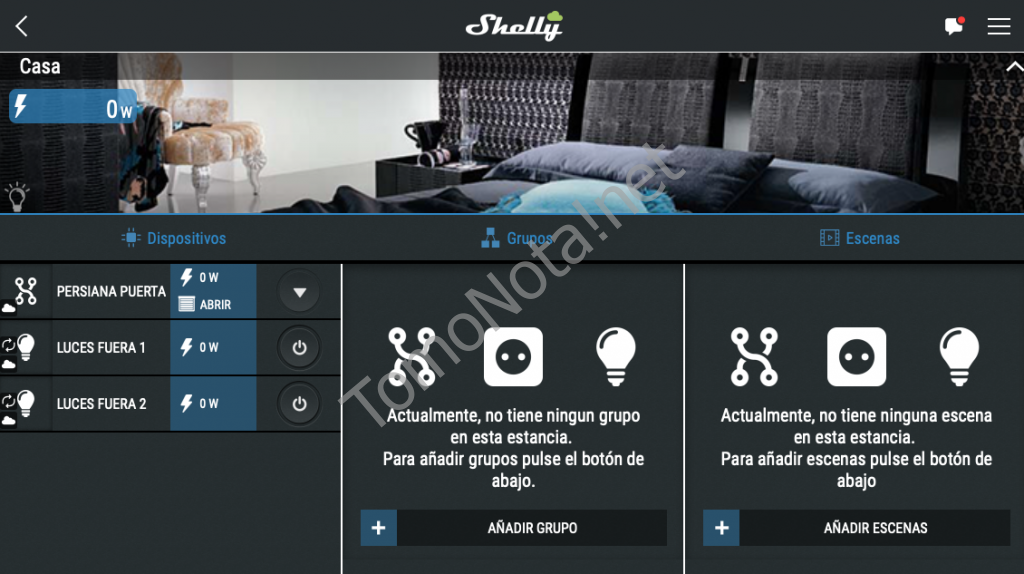
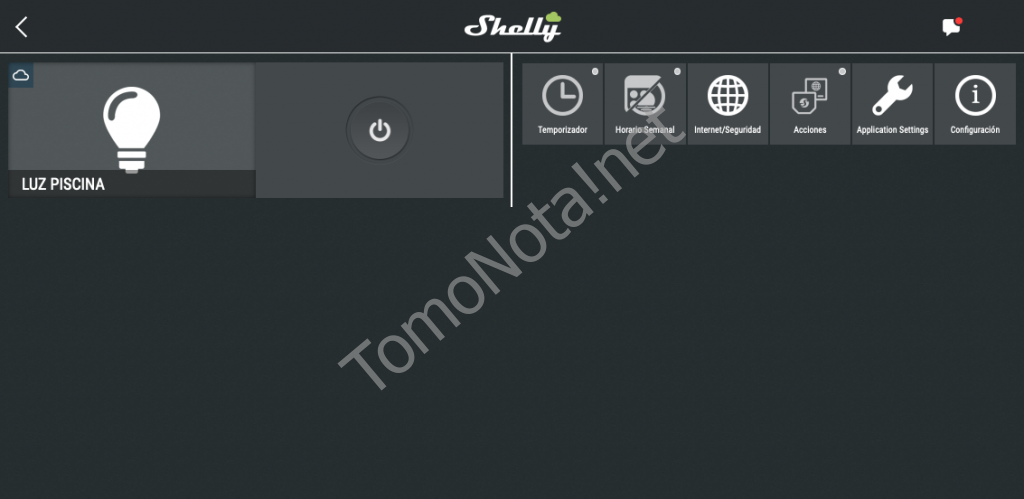
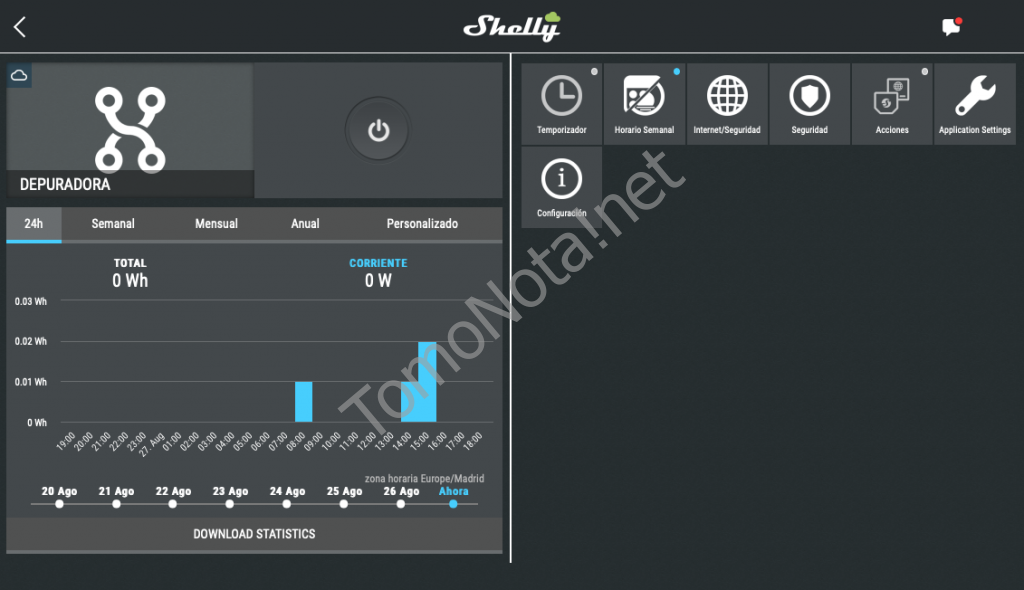
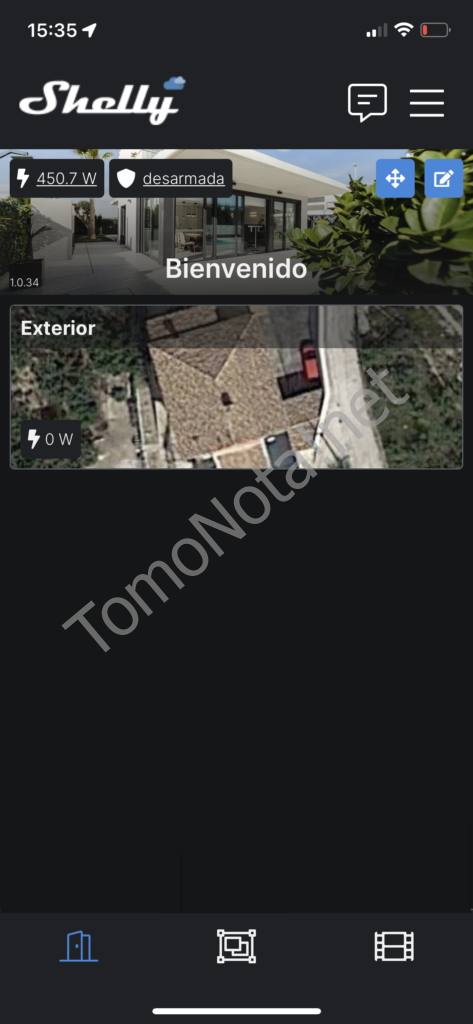
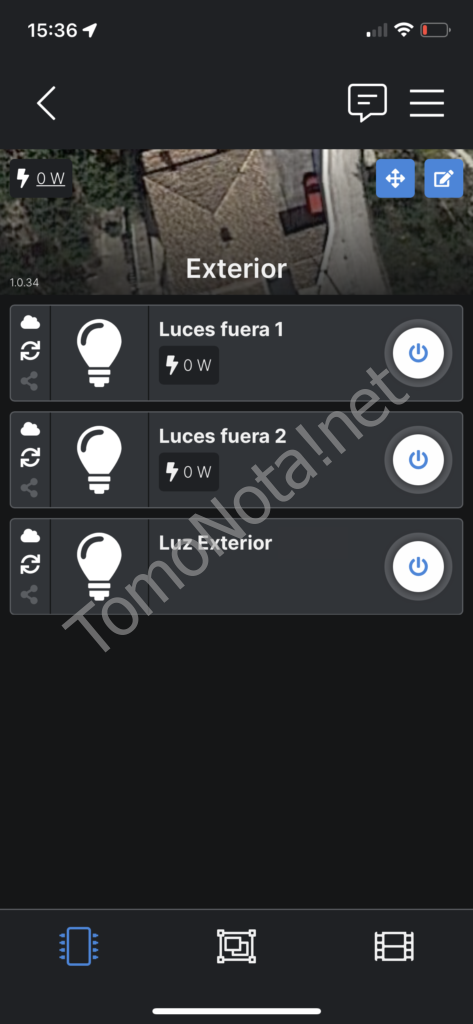
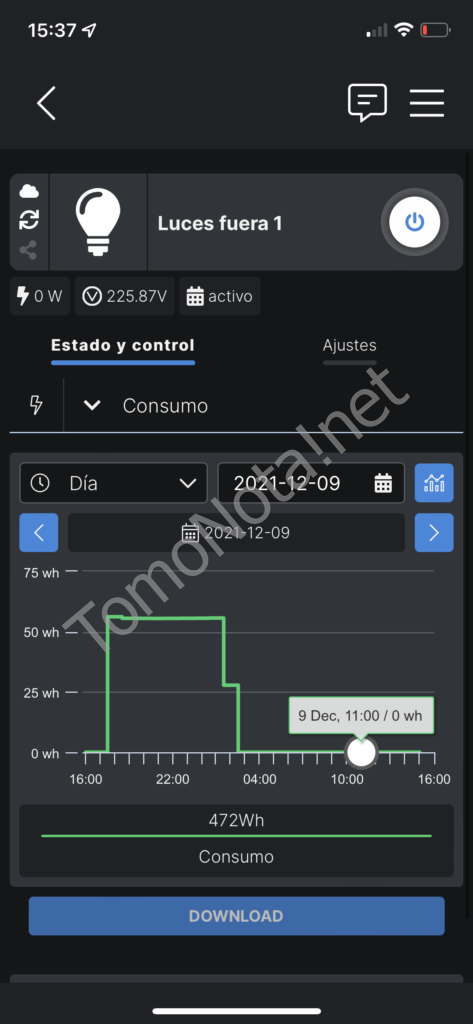
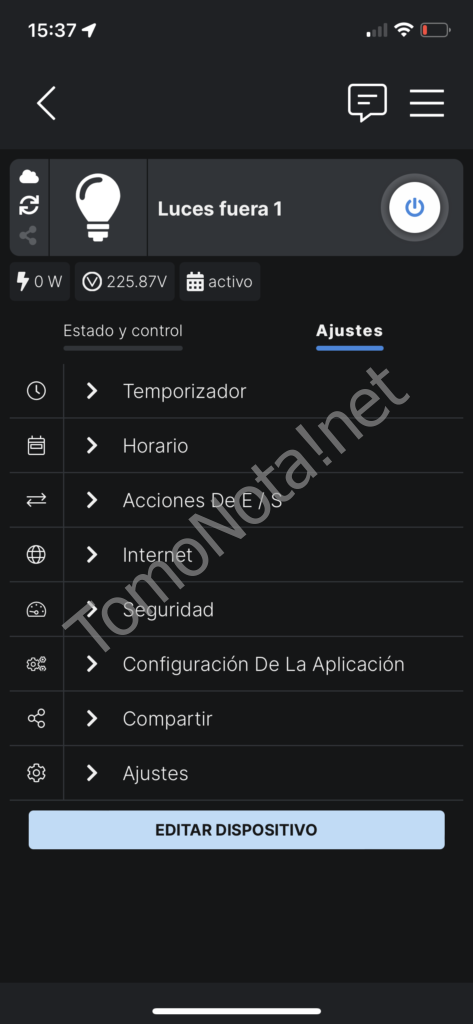
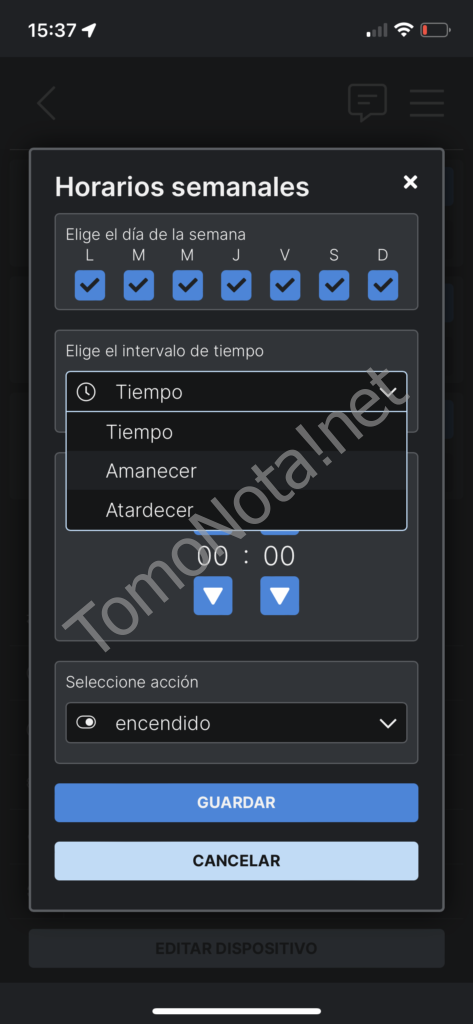
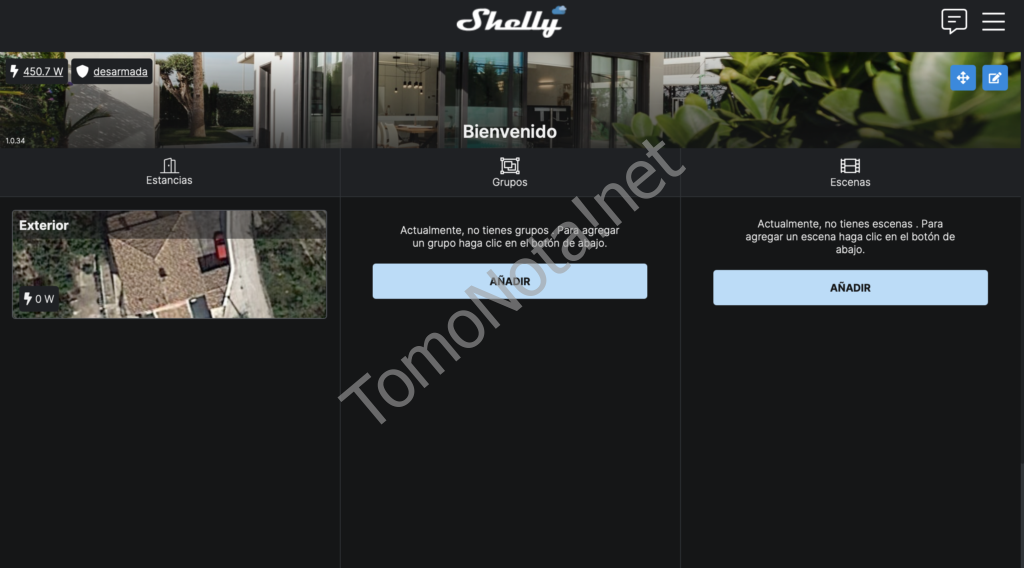



Buenas tardes. Veo que la aplicación está traducida, incluido el apartado de configuración. Como se puede traducir, a mi desde google play no me aparece todo traducido. Gracias.
Hola!
Actualmente a mí también me aparece en inglés, (en mi caso uso iOS).
Puedes comprobar también que en «User Settigs» en el apartado «Localization» tengas «Language» en Español.
Si quieres, puedes abrirlo por la web my.shelly.cloud desde tu móvil, que aparece igual que en la app y está en español.
Espero te haya servido de ayuda.
Un saludo.
Buenos días, tengo dispositivo de una estancia que me pone que está fuera de cobertura y no le controlarle y no funciona. Que tengo que hacer?
La domótica era el punto fuerte de mi marido pero ha fallecido a causa de la pandemia.
Muchas gracias por adelantado
Hola!
Siento oir eso… lo siento mucho, esta pandemia se ha llevado a muchos seres queridos 🙁
Por aconsejarte sobre el shelly, te pregunto varias cosas:
– está el Shelly encendido?
– has probado a reiniciarlo?
– llega bien la señal del wifi ahí?
Buenas Mario,
Reformé la casa e instalé varios dispositivos Shelly 1 y 2.5 para luces y persianas.
Resulta que últimamente he notado (antes creo que no pasaba) que cuando un dispositivo se pone fuera de línea, éste no vuelve a conectarse automáticamente, tengo que ser yo el que reinicie el Wi-Fi. Si no lo hiciera en 2 semanas tendría medio sistema caído.
Tengo un Wi-Fi Mesh instalado, la cobertura va genial en toda la casa, además entendería una desconexión puntual, pero es que una vez se desconecta así se queda.
Es la última actualización? Debo revisar algo de las ips fijas? Qué podría ser?
Gracias y un saludo!
Hola!
Sinceramente, no he actualizado a la última de momento, pero empezaría con un par de pruebas:
– Comprobar la señal de wifi que tienen dichos dispositivos, por si fuera baja.
– Comprobar tener activo el servicio de cambio de router rápido (cada marca lo llama a su manera), una opción que tienen los mesh para que los clientes conectados cambien entre los routers sin perder la conexión, y cosa que también aconsejan los fabricantes, que si algún dispositivo se desconecta, olvidar dicha red y volver q conectar, que también lo probaría.
Si aún así sigue fallando:
– Probar con otro wifi, algún router que tengas a mano, por salir de dudas de que sea el wifi.
Espero que lo puedas solucionar con lo de la opción que comentaba de los mesh… ya cuentas a ver si te ha ido bien.
Un saludo.
Como se hace si uno cambia de router??
Como se actualizan los dispositivos si ya no tienes wifi?
Hay que abrir todas las cajas de registro y resetear??
Hola!
Para cambiar de «Router» o de nombre del «Wifi» (SSID), deberás de conectarte a cada dispositivo y cambiarle la conexión manualmente.
También puedes ponerle el anterior nombre del «Wifi» al nuevo router, así te evitarás de cambiarlo en cada dispositivo, y con la mima clave también claro.
Un saludo.
Hola, me acabo de instalar en la persiana shelly 2,5.
Me podrías guiar como puedo configurarlo para noche y día( subir y bajar automáticas). Con la app.
Un saludo Pablo
Siento el retraso, no vi el mensaje. Supongo que habrás podido configurarlo mediante la app, no lo he hecho nunca porque no me hacía falta.
Hola,
Estoy configurando un Shelly Button, pero desconozco como configurarlo. Solo permite invocar a URL y desconozco como puedo invocar a la URL de los distintos shelly que tengo y realizar acciones con ellos.
Quiero actuar sobre Shelly 1 P y Shelly 2.5
estoy intentando invocando a la URL siguiente en la acción de pulsar 1 vez el boton…
http://192.168.1.9/relay/0?turn?on
pero no consigo nada, me gustaría que funcionase como un pulsador
El dispositivo 192.168.1.9 es un shelly 1
¿existe algun manual que me permita aprender como como configurar las invocaciones URL?
Hola Alejando.
En la url te faltaría el usuario y la contraseña, te dejo el ejemplo:
http://user_shelly:password_shelly@ip_del_shelly/relay/0?turn=on
Espero que con esto te funcione.
Un saludo.
Tengo un Shelly 1 conectado a una sirena para alertamiento, cada dos días se desconectan de la nube y tengo que ir a sitio a reiniciarlos solo así se vuelven a conectar a la nube? Alguna solución que me puedan dar.
No se porqué el comentario se quedó bloqueado por la web, siento el retraso.
Yo siempre que me pasa algo así intento actualizarlo, sino funciona es resetear dispositivo, comprobar actualizaciones y volver a configurarlo.
Un saludo.
Buenas tardes, tengo instalado shelly 5.24.4/7 e325dc y cuando el teléfono esta fuera de la wifi es decir intento acceder a través de la nube los dispositivos me aparecen fuera de conexión.
En el momento que el teléfono me detecta la wifi los dispositivos se conectan.
muchas gracias.
Hola!
Yo comprobaría en los Shelly que estuviese en ajustes la opción de cloud activada. En caso de estar activada lo desconectaría y lo volvería a conectar. Luego sino revisar conexiones de internet incluso en el teléfono. También desde la nube comprobaría si están conectados. La web es https://my.shelly.cloud.
Un saludo.
Hola, muy buena la información de la pagina. He configurado varios shelly 2.5 para persianas pero hay uno que se me resiste, al ir a añadir dispositivo no lo encuentra nunca, si lo añado por IP me da el siguiente error «El dispositivo ya es propiedad de otro usuario/cuenta». Lo he reseteado varias veces pero siempre pasa lo mismo. Se le ocurre a alguien alguna posible solución. Muchas gracias
Hola!
Creo que no me he encontrado nunca con este error. Yo lo primero que haría sería resetearlo tanto desde la aplicación como del botón trasero, has probado de las dos formas?.
Un saludo!
Muy buenas, después de ver el problema e investigar un poco, mi pregunta: Lo has registrado antes con otra cuenta?. Si fuese así habría que eliminarlo desde la cuenta original. Por otra parte en caso de que no sea eso, también existe la posibilidad que el número id esté bloqueado por cualquier cosa y habría que solicitarlo al soporte de shelly para su desbloqueo. Te dejo el enlace: https://allterco.freshdesk.com/support/tickets/new
Hola, Tengo problemas con el Shelly 2.5. He puesto una IP fija y ahora no hay forma de que se conecte y tampoco veo la forma de quitar la IP fija. He probado de desconectarlo de la corriente, apretar el pin trasero durante 10 segundos y tambien puntear cinco veces SW y L.
Si puedes ayudarme. Muchas gracias.
Hola. Quiero usar la app para temporizar el aire acondicionado. Por ejemplo que cuando encienda el aire haga una cuenta atrás de al menos 2h. Es esto posible en esta app? Esq otras como Smart Life temporiza un máximo de 1h y esto no me sieve