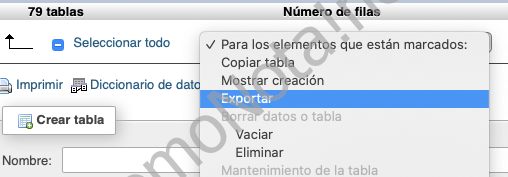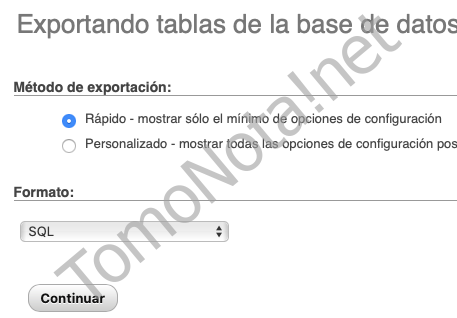Hola a tod@s.
En el post de hoy veremos cómo migrar WordPress en Synology, igualmente funciona en caso de hacerlo en otro host.
Estos son los pasos que he hecho y me han funcionado, no me hago responsable de su mal uso o cualquier cosa que pueda pasar, y por supuesto recomiendo siempre hacer una copia de seguridad antes de empezar.
Lo primero será tener un nuevo WordPress instalado, actualizado y funcionando que será donde importaremos los datos del antiguo, si no recuerdas como instalar un segundo WordPress en tu Synology, te dejo el enlace al post: https://tomonota.net/instalar-varios-wordpress/
Lo siguiente será copiar las carpetas de WordPress necesarias, que las encontraremos dentro de la carpeta wp-content en la raiz principal del sitio, y son:
- plugins: Plugins instalados y los que estamos usando.
- themes: Temas instalados y el que estamos usando.
- uploads: Archivos que hemos subido (imágenes, videos…).
*Si hay muchos archivos, lo mejor será comprimir cada una de las carpetas para moverlas. Todo esto lo movemos al mismo lugar pero en l carpeta del WordPress nuevo, (descomprimiendo si fuera necesario).
Toca el turno de usar phpMyAdmin, disponible desde el Menú principal del DSM o en la dirección web http://ip_del_synology/phpMyAdmin:
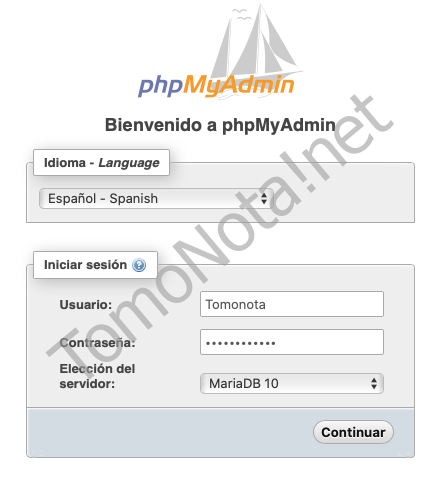
- Empezamos exportando las tablas del antiguo WordPress (el que usas actualmente) así que buscamos en el menú de la izquierda:
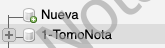
Seleccionamos y nos mostrará su contenido a la derecha, y en la parte de inferior pulsaremos en seleccionar todo:
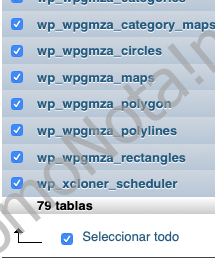
Buscaremos las tablas que acaban en users y usermeta y las desmarcaremos, estas nos las pasamos.
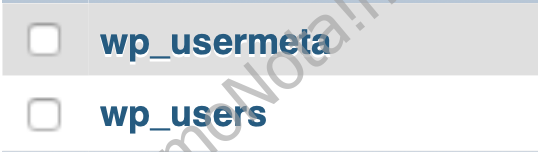
Y en el desplegable seleccionamos «Exportar». En la siguiente ventana, con las opciones de «Rápido» y Formato «SQL» marcadas, pulsaremos «Continuar” y se nos descargará el archivo.
- Ahora iremos al DB del nuevo WordPress, y seleccionamos todas las tablas menos las dos de antes, users y usermeta, estas las eliminaremos, desde su opción en el desplegable.
- Nos fijamos en las tablas nuevas como empiezan:
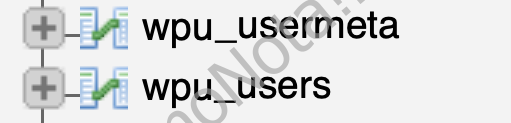
- Como vemos en ese caso empiezan por wpu_ y así es como tenemos que renombrarse las tablas antiguas que hemos descargado. Para hacer eso, podemos usar Visual Studio Code, la web para su descarga es:
https://code.visualstudio.com/download
Una vez instalado, abrimos la base de datos que hemos descargado y pulsaremos ctrl + F (este comando es para buscar) y en el cuadro de arriba pondremos lo que buscamos, pulsamos la flecha para deslizar el siguiente cuadro, que será para reemplazar por los nuevos datos:
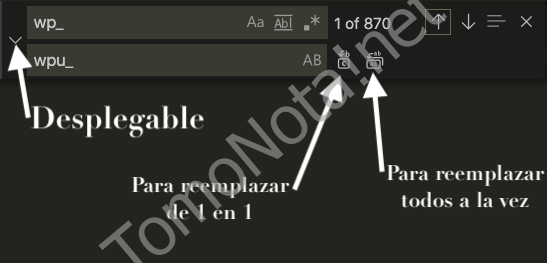
Si por el caso hemos cambiado de dominio, ahora es el momento de hacerlo, reemplazar el antiguo por el nuevo.
Una vez cambiado todo, tenemos que importar los datos usando también phpMyAdmin y ahora desde la pestaña «Importar».
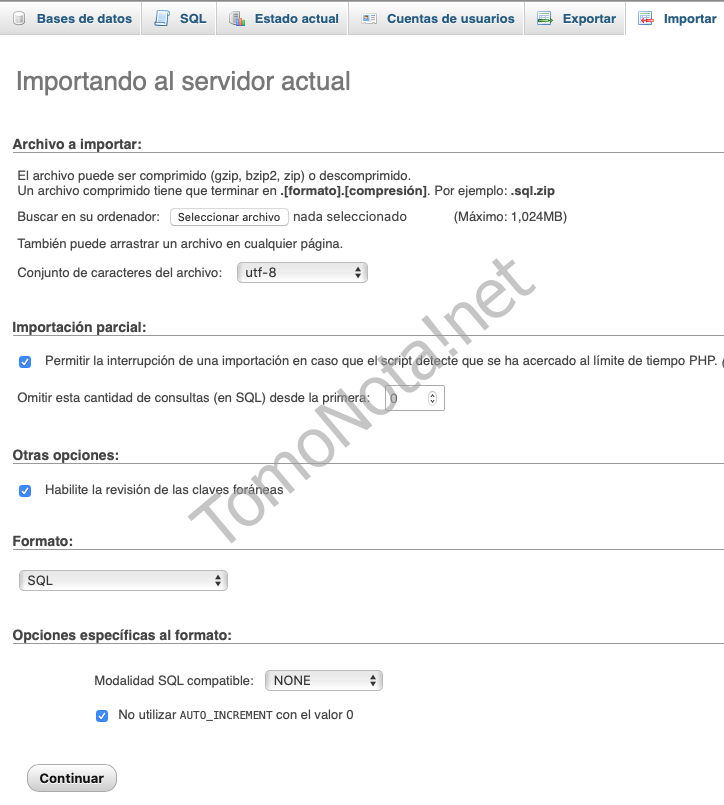
Cambiaremos la redirección del dominio y su carpeta en la app «Web Station» y la opción «Host Virtual», donde seleccionaremos la nueva carpeta del nuevo wordpress, si no recodamos hacerlo podemos repasar este otro post: https://tomonota.net/web-host-virtual-y-certificado/
Por último antes de usar la web lo primero que recomiendo es configurar los plugin como los teníamos, puede que algunos no lleven configuración hecha (se hace desde ajustes de cada plugin), y después ya entraremos en la web y podremos revisar que esté completa, los post, entradas y demás, que debe de estar igual, pero vale la pena revisarla.
Y con esto ya estaría ; )
Espero que os sirva de ayuda.
Un saludo.