Al tener un wordpress instalado desde Centro de paquetes, si queremos instalar más, deberemos hacerlo de forma manual y para ello lo podremos hacer de la siguiente forma:
1- Nos descargamos el instalador desde la web de wordpress: https://es.wordpress.org/download/
2- Dentro de la carpeta “Web”, creamos una carpeta con el nombre que queramos para este nuevo wordpress y descomprimimos el contenido del zip descargado en ella.
3- Podremos acceder ya por web, ejemplo: http://ip_del_synology/carpeta
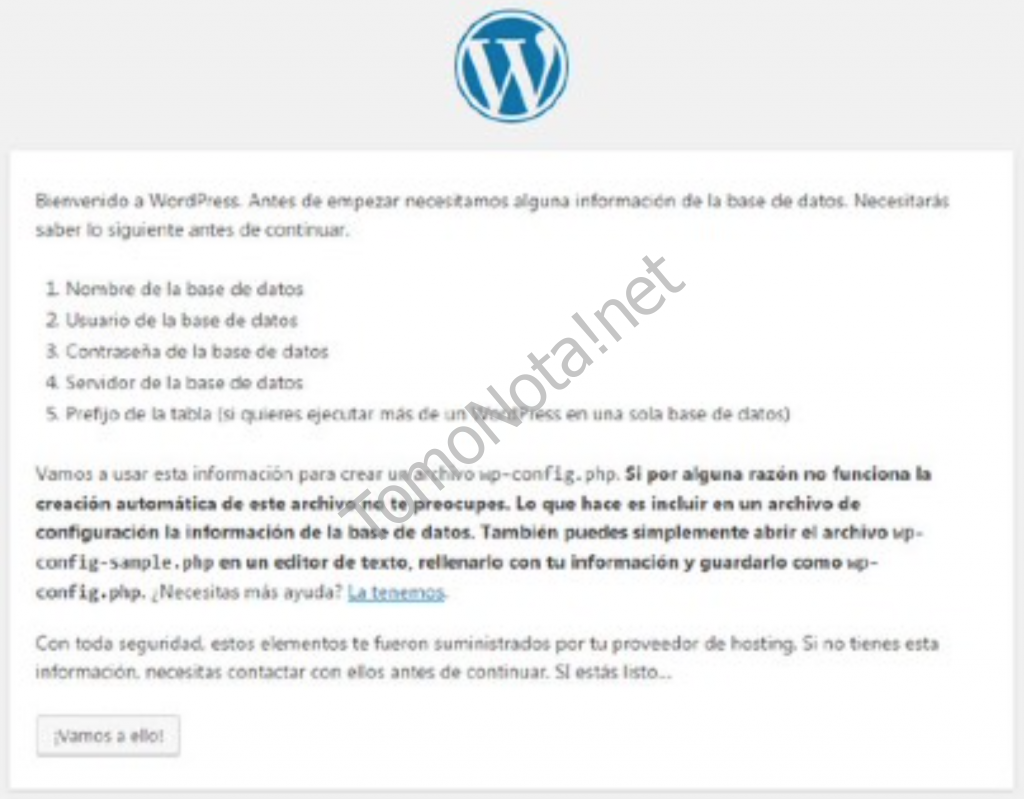
- Actualización: Intenté instalar la última versión de WordPress manualmente, la 5.7.2 y no cargaba la página de instalación, así que decidí por probar la versión anterior, la 5.7.1 y la pude instalar sin problemas, luego una vez ya instalado ya pude actualizar, por si le pasa ha alguien.
4- Abrimos PhpMyAdmin en otra pestaña del navegador http://ip_del_synology/phpMyAdmin/
Accedemos con el usuario root y la contraseña de Maria Db.
En menú “Cuentas de Usuarios” le damos en “Agregar cuenta de usuario”.
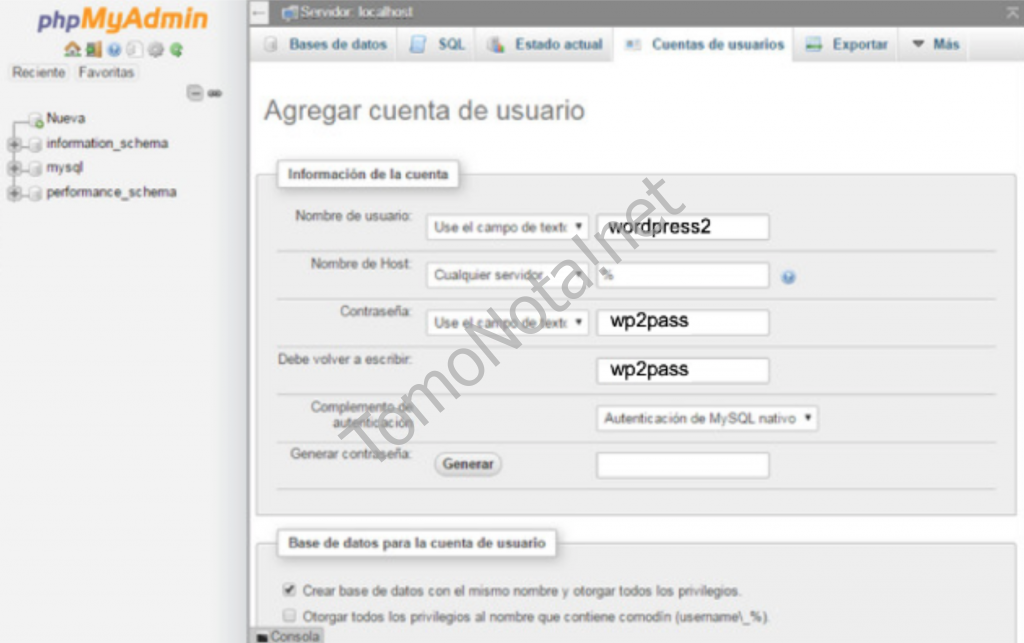
Introducimos usuario y contraseña
Por ejemplo, he utilizado “wordpress2” y “wp2pass”.
Rellenamos el cuadro “Crear base de datos con el mismo nombre y otorgar todos los privilegios”.
Pinchamos en el botón “Continuar” y si todo ha ido bien nos aparecerá en la parte superior un cuadro confirmando que se ha creado el usuario.
*Si da error, vigila la contraseña que tiene que ser fuerte (toda la barra en verde) sino error 1890.
5- Ya podemos cerrar la pestaña y iremos a http://ip_del_synology/wordpress2
Pincharemos el botón: “¡Vamos a ello¡”
-Modificaremos los campos con los datos que acabamos de crear en “Nombre de base de datos”, “Nombre de usuario” y “contraseña”:
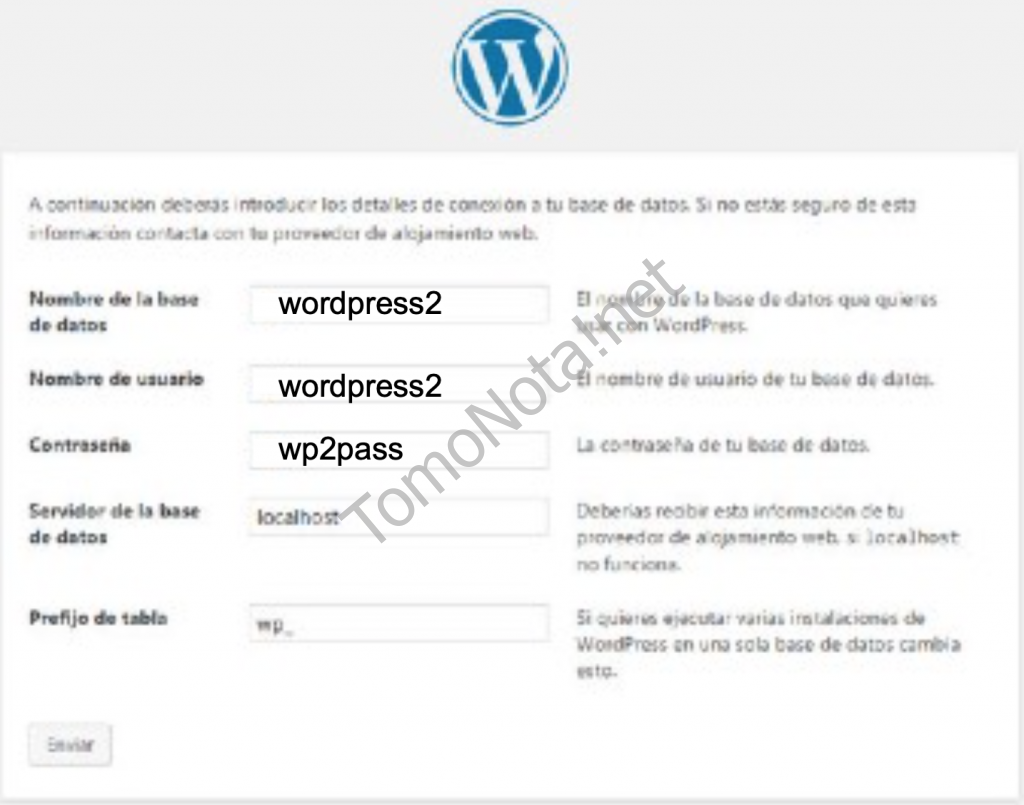
* En localhost hay que poner la misma dirección que tenga el otro wordpress instalado. Accedemos al Synology, a la carpeta wordpress y al archivo config.php, copiamos donde pone localhost para ponerlo, (en estos casos viene bien tener instalado en Synology el editor de textos, para así poder verlo directamente).

Esto es lo que copiamos y pegamos en localhost.
Y si todo ha ido bien, al enviar el formulario nos aparecerá lo siguiente:
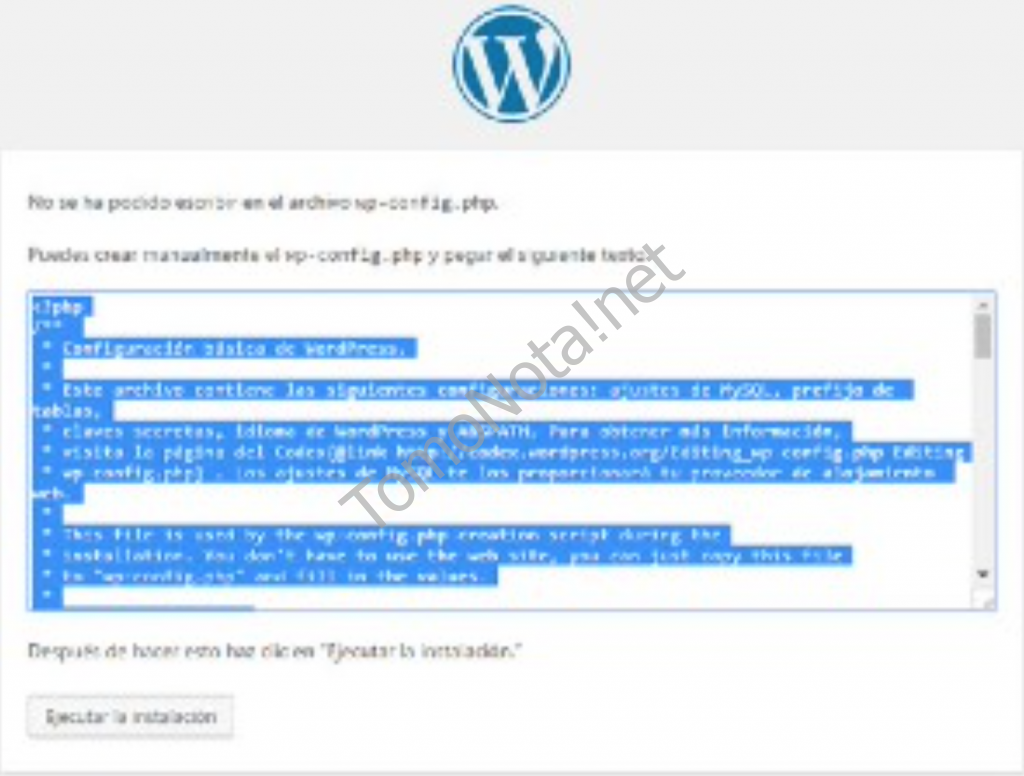
*Si nos da error:
Al instalar el tercer wordpress me dió error, entonces lo que hice fue:
Ir a su carpeta, buscar el archivo wp-config-sample.php, duplicarlo y entonces renombrarlo a wp-config.php y en este archivo poner los nombres de la base de datos, usuario y contraseña que acabamos de crear.
Luego en localhost los datos del otro wordpres, por ejemplo: ‘localhost:/run/mysqld/mysqlqs34.sock’
6- Con el archivo editado ya podemos “Ejecutar la instalación”.
En la siguiente pantalla ya nos queda introducir el título del sitio y crear un usuario de administración, añadir nuestra dirección de correo electrónico y el check para que Google de momento no indexe nuestro sitio, podremos quitarlo después al tenerlo más arreglado nuestro nuevo wordpress.
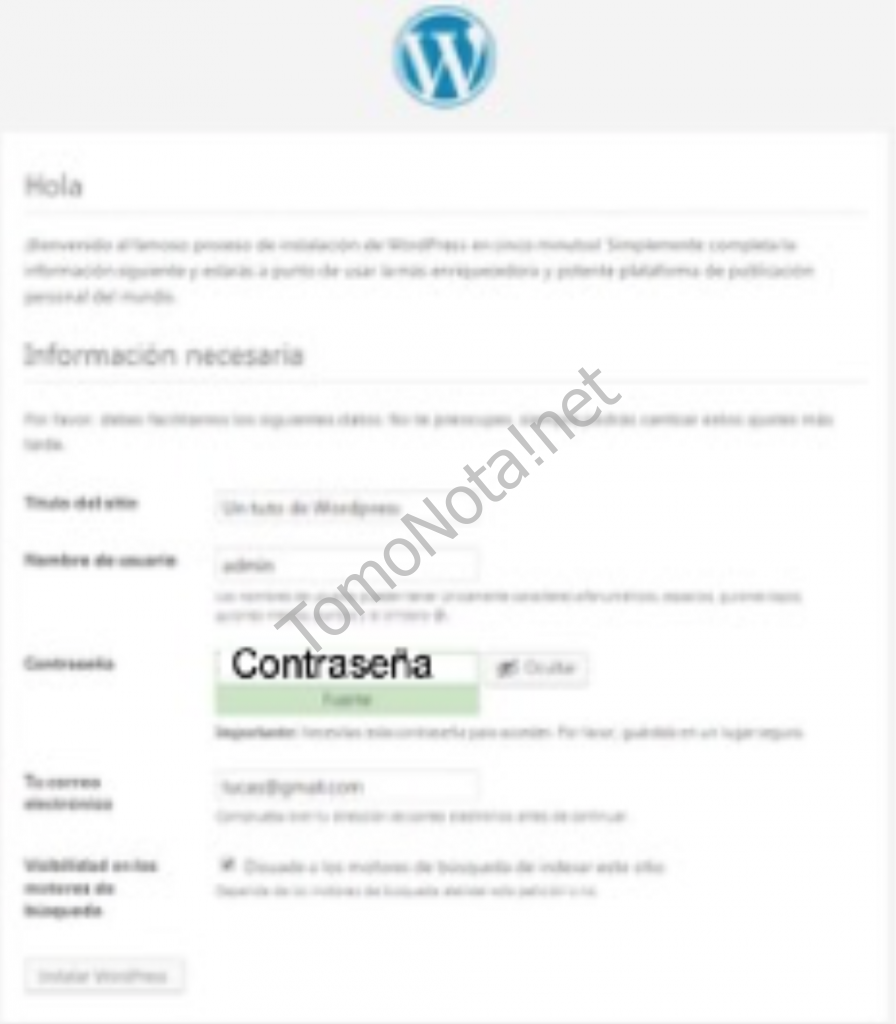
7- Pinchamos en “Instalar WordPress”, esperamos unos segundos y ya podemos acceder con el usuario y contraseña creada.
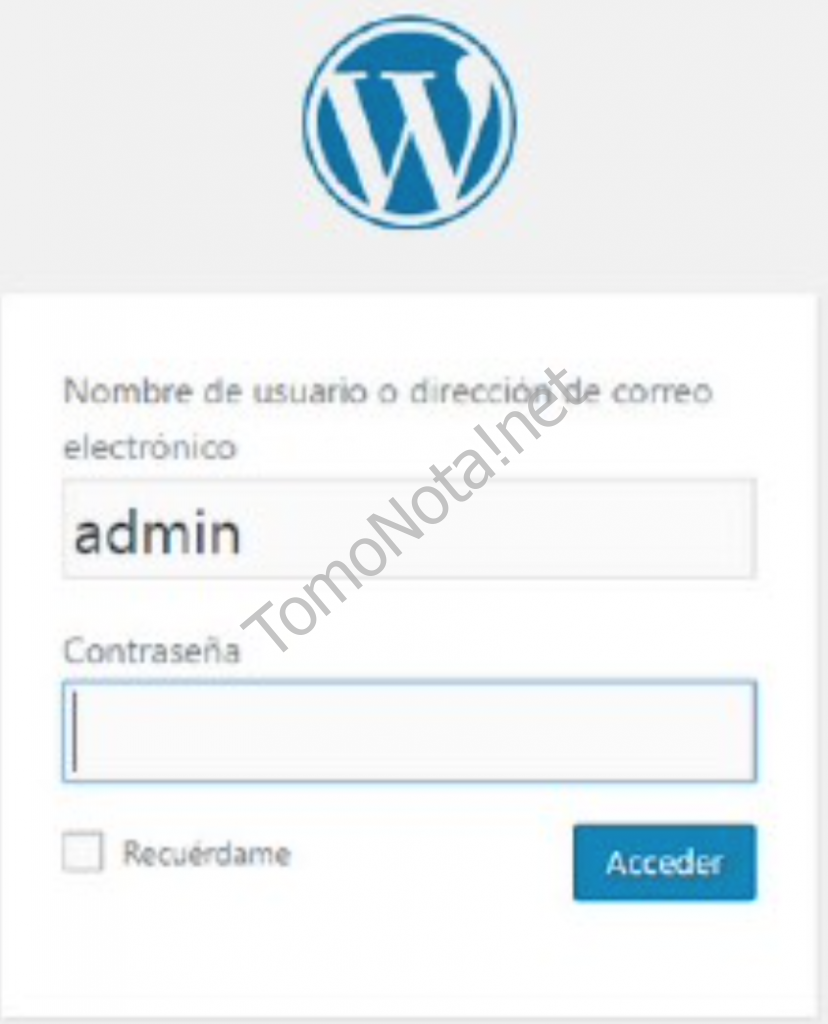
8-Para poder instalar plugin:
Habilitamos la conexión via FTP. Para ello haremos lo siguiente en el NAS:
– Añadir usuario y dar los permisos.
*Importante dar bien los permisos:
– Ir a la carpeta correspondiente, con File Station, Propiedades de la carpeta y en permiso, añadir usuario, así le das solo acceso a esa carpeta.
– También tener en cuenta que el grupo http, (que es para todas las páginas web), también tiene que tener permisos de lectura y escritura, cuidado, ya que sino también dará problemas al subir archivos o otra cosa.
Una vez hecho todo esto, si queremos podemos probar la conexión:
– Acceder por ftp con FileZilla para probar permisos del usuario actual y para saber si lo hemos hecho bien.
Al comprobar que todo funciona, iremos al archivo config de wordpress, lo editaremos añadiendo debajo del todo:
// ** DATOS CONEXION FTP ** //
define(‘FTP_HOST’, ‘localhost:21/web/carpetacreada’);
define(‘FTP_USER’, ‘aquí tu login’);
define(‘FTP_PASS’, ‘aquí tu contraseña’);
*Para finalizar probar a instalar y borrar plugin, me he dado cuenta de que hay veces que da error (pero no se si ha sido por mi conexión), pero queda instalado o borrado.
9-En caso de no ver bien la web, me refiero que sale “desordenada” sin el tema que bien por defecto, iremos a:
- “Web Station” – “Configuración general” y desactivaremos:
“Habilitar sitio web personal”
Por último (siempre y cuando os venga bien) recomiendo hacer un reinicio del NAS cuando hayas finalizado todas las configuraciones.
Y con esto ya podremos usar nuestra nueva web!
Espero que os sea de ayuda.
Un saludo.

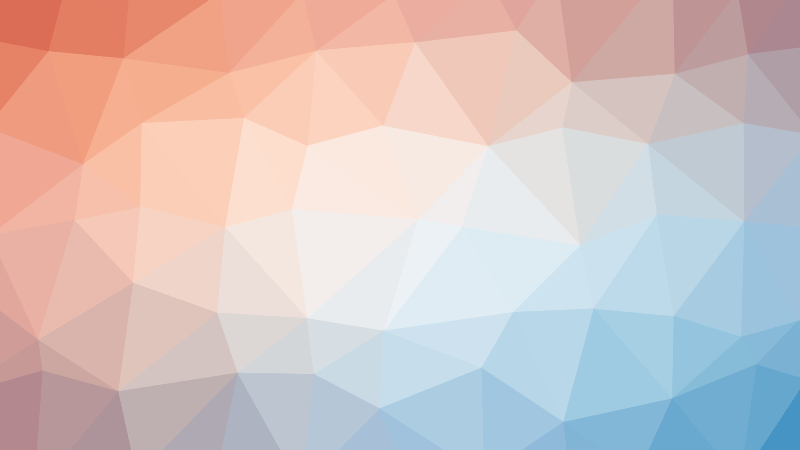



estoy intentando seguir tu tutorial pero es imposible pasar del paso 3.
http://192.168.1.100:5001/volume1/web/websiteuno
he probado todas las convinaciones y nada.
aqui tengo descomprimido /volume1/web/websiteuno wordpress v5.7.1 y no puedo instalar
Hola.
¿Has descomprimido directamente desde dentro de la carpeta /volume1/web/websiteuno? y ¿has probado con la última versión?
Salu2!