Hola a tod@s.
El Programador de tareas permite programar y ejecutar servicios o scripts a horas predefinidas, lo encontraremos dentro de “Panael de control” en el apartado de Sistema y “Programador de tareas” y en este post veremos como poder crear una tarea programada en nuestro Synology, nos puede venir muy bien para ejecutar los “comandos” que utilizamos sin tener que acceder por terminal ni por putty.

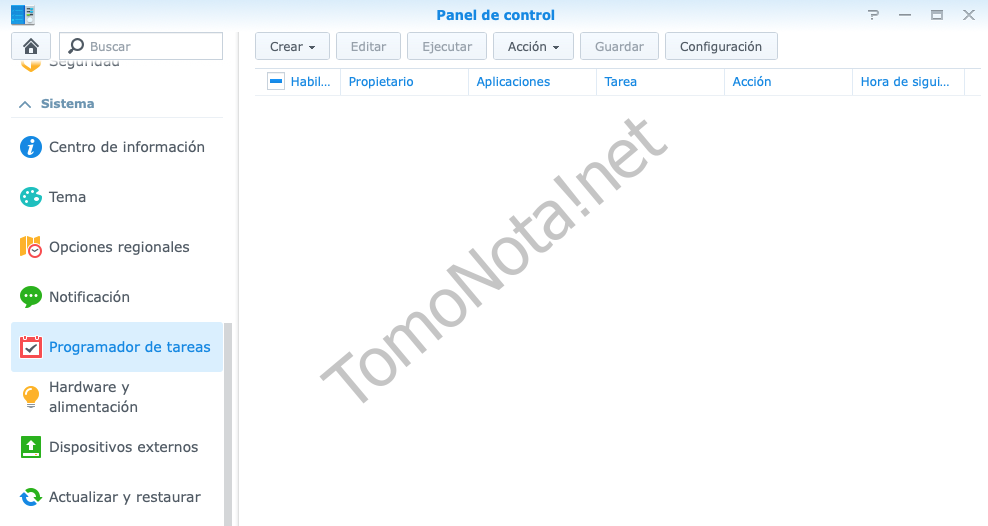
Con el botón de “crear” nos encontraremos con:
Tareas programadas:
- Script definido por usuario: ejecute scripts o comandos definidos por el usuario.
- Papelera de reciclaje: vacíe la papelera de reciclaje de ciertas carpetas compartidas específicas. Además, la configuración de la Política de retención le permitirá controlar los archivos que se eliminarán permanentemente al vaciar la papelera de reciclaje. Por ejemplo, los archivos se pueden eliminar o conservar de acuerdo con su tamaño, hora de eliminación o formato de archivo.
- Control de pitido: hace que Synology NAS emita un pitido.
- Servicio: inicie o detenga los servicios de red, como el Servicio de archivos Windows, FTP, Bloqueo automático, etc.
Tareas activadas:
- Script definido por el usuario: ejecute scripts o comandos definidos por el usuario.
Ejemplo de crear una configuración:
- Vamos a crear un script para que se inicie solo el comando de rclone.
- Creamos un script con el nombre de xxxxx.sh (el nombre deseado).
- ¿Cómo podemos crear el script?
– Con el bloc de notas.
– Con un editor de código: Visual Studio (es gratuito)
Y una crearemos un archivo con extensión .sh
En caso del bloc de notas, primero creamos un archivo como “nombre.txt” y luego lo renombrados a “nombre.sh“. - ¿Y dentro del script que ponemos? En este caso como queremos ejecutar el rclone, lo siguiente:
/usr/bin/rclone mount -v teamdrive: /volume2/GDrive \--config=/volume1/homes/admin/.config/rclone/rclone.conf --allow-other --allow-non-empty --dir-cache-time 72h --vfs-cache-max-age 75h --vfs-read-chunk-size 64M --vfs-read-chunk-size-limit 1G --buffer-size 32M &
Exit
- También podemos crear otro tipo de “sh” como podría ser ejecutar un archivo.py (archivo python) que podría ser el siguiente comando a ejecutar:
python3 -u /volume1/--Dirección de carpetas/archivo.py--Exit
Una vez guardado el archivo y renombrado, debemos guardarlo en una carpeta del Synology, recordar la ubicación que ahora lo tenemos que poner en programador, iremos al programador de tareas:
– Opción de crear + Tareas activas + Script definido por el usuario.
– En la pestaña de general, el nombre de la tarea, el usuario que la ejecuta, como puede ser root y en el evento, “arranque” para que inicie si reiniciamos el Synology.
– En la pestaña de Configuración de tarea, podemos marcar en caso de que queramos que nos avise al ejecutarse y el comando a ejecutar, esto es lo importante, que pondremos la dirección o ruta de la carpeta, y antes bash para ejecutar, ejemplo:
-> bash /volumen1/Descargas/scriptcreado.sh
Y con esto es todo, ahora cuando hagamos un reinicio reinicio se debe de montar automáticamente…
¿ERRORES?:
Si tenemos algún error y no podemos encontrar porqué, tenemos una opción en configuración donde podemos guardar los resultados de salida en un archivo log, para poder así leerlo.
– En el menú del programado de tareas, está la opción de “Configuración”:
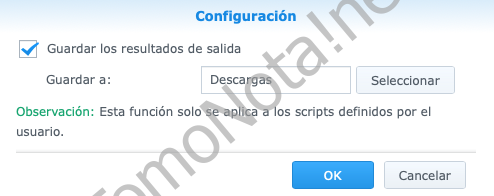
Espero que os sirva de ayuda.
Un saludo a tod@s.


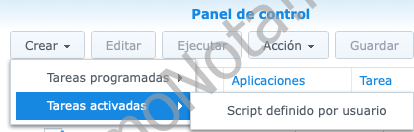
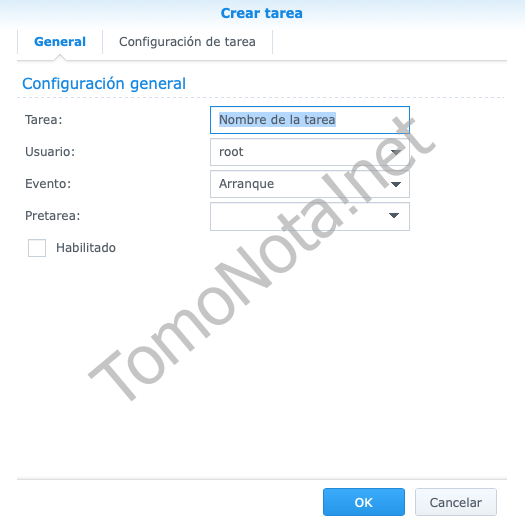
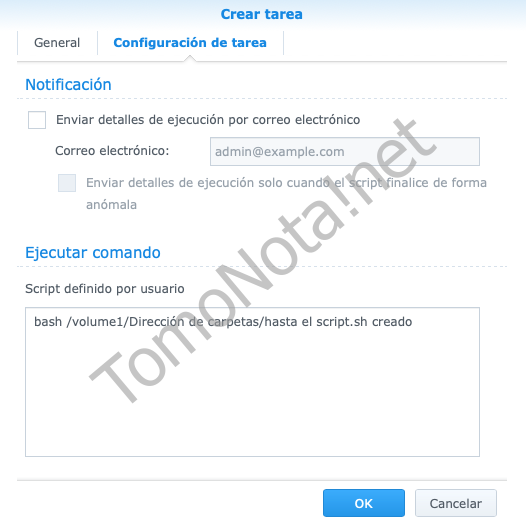



Hola : el programador de tareas no deja efectuar cambios ( de hora ,dia)
Sale un mensaje: pongase en contacto con nosotros
Hola!
Pudiste solucionarlo? Te pusiste en contacto con Synology?