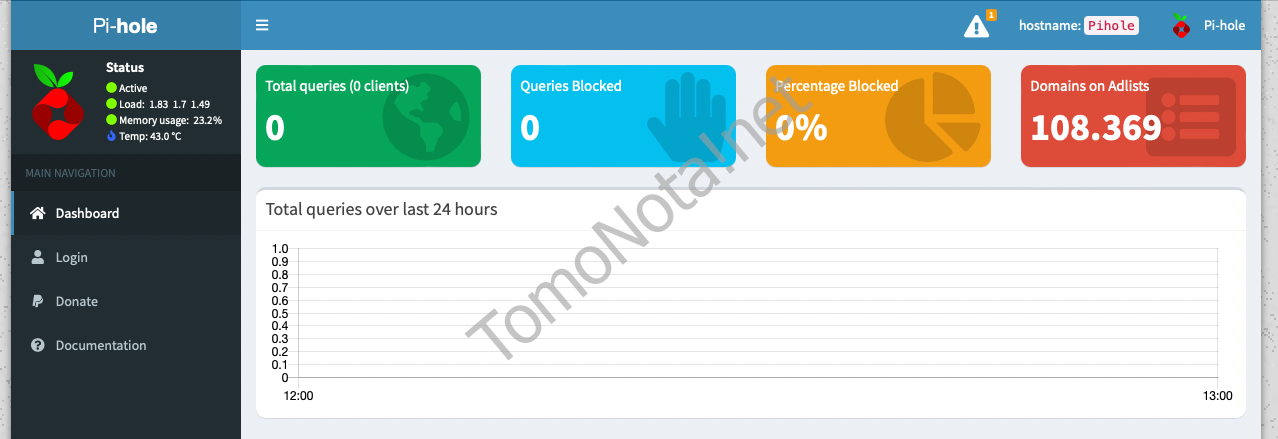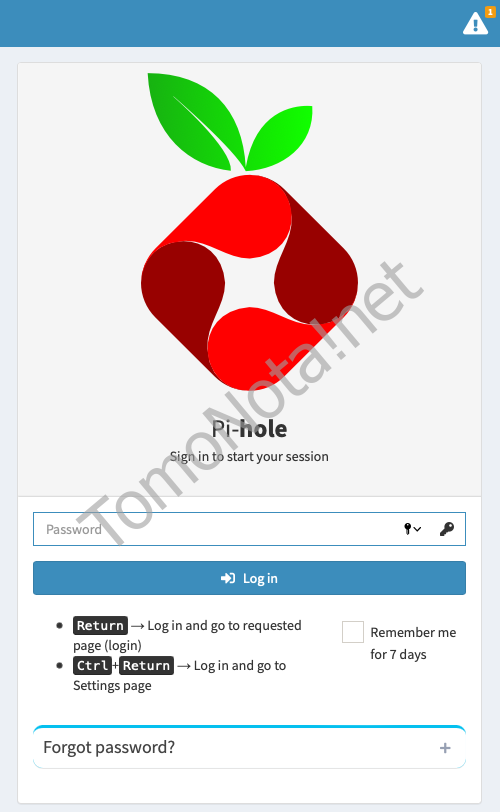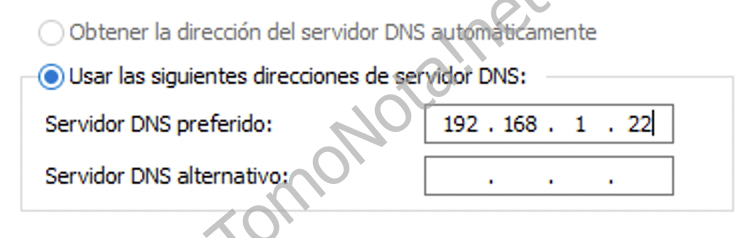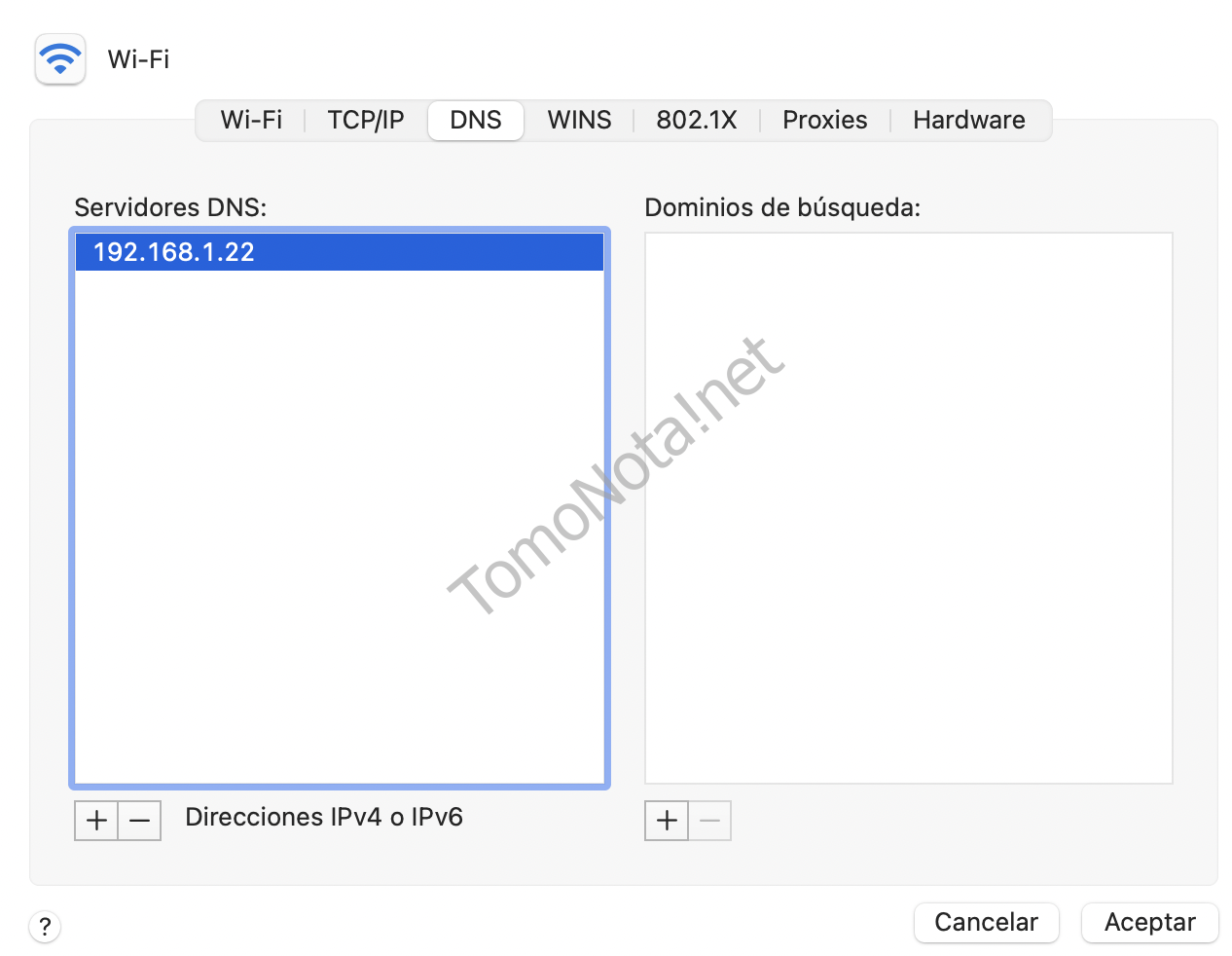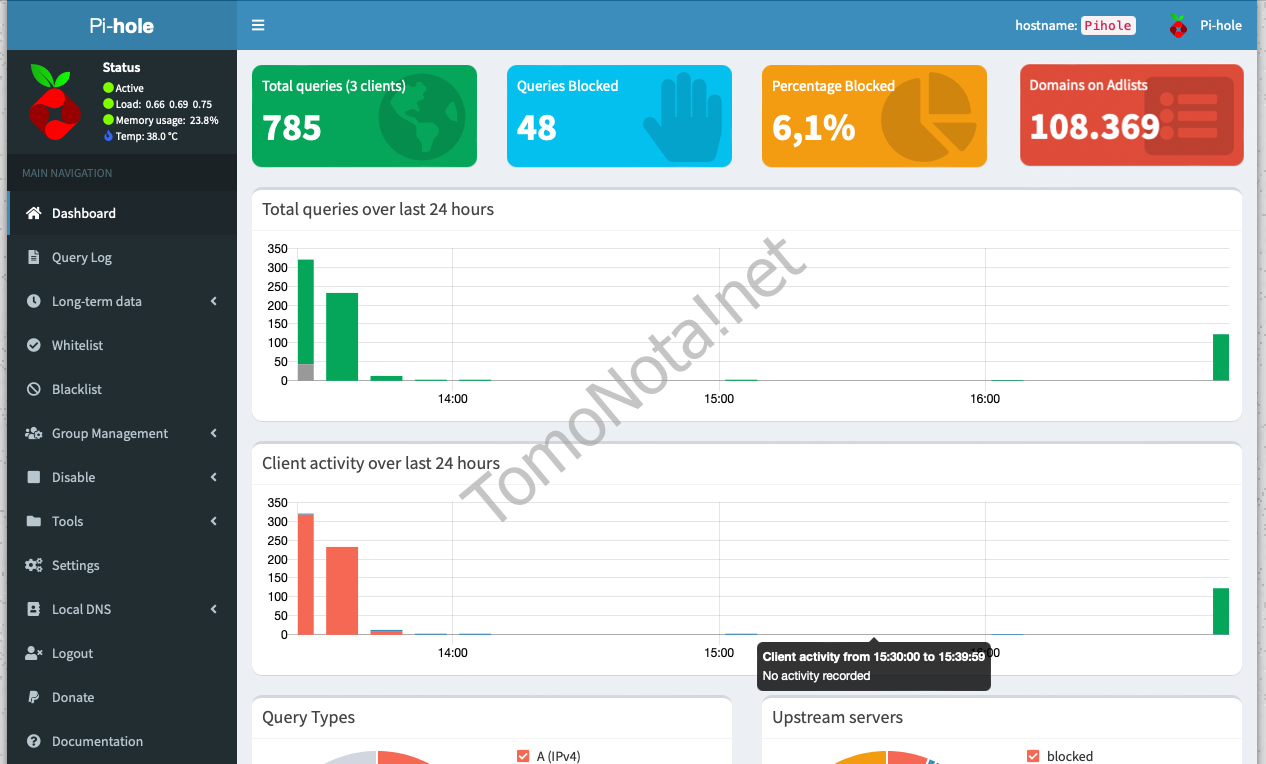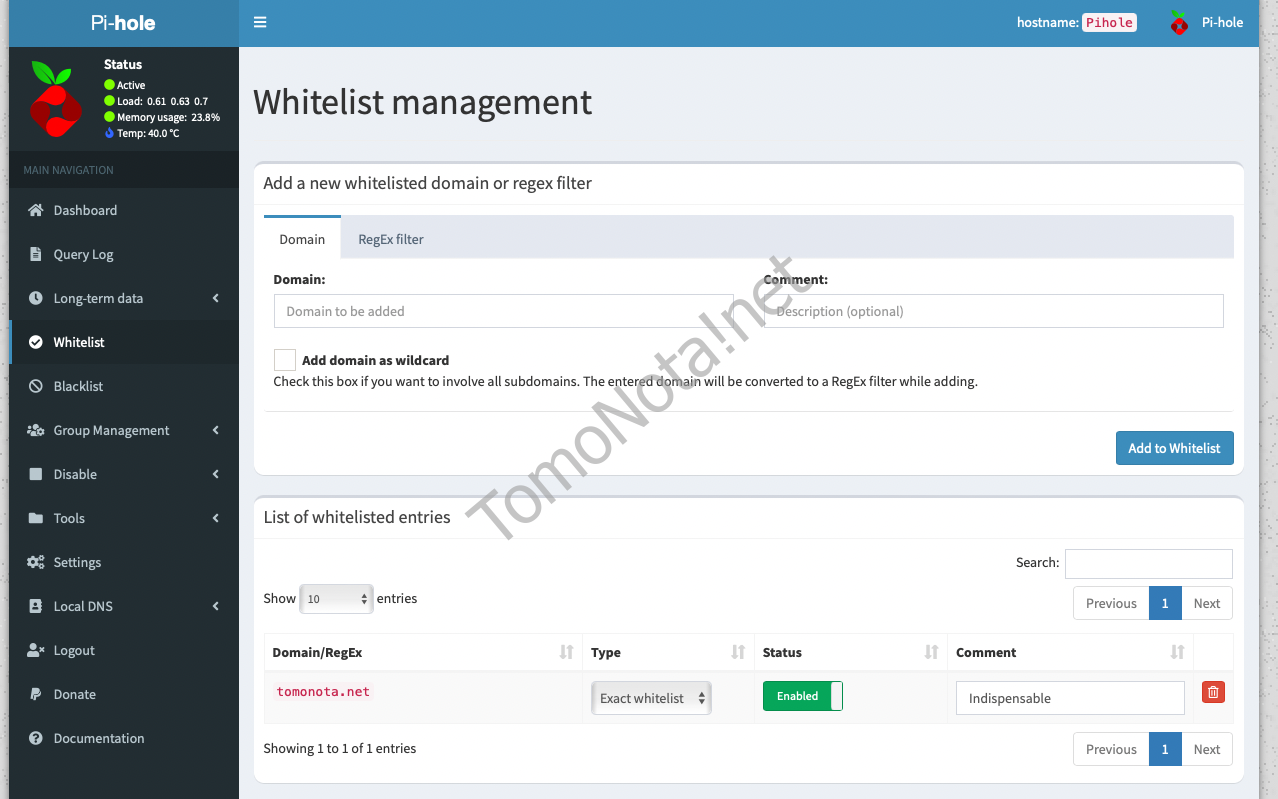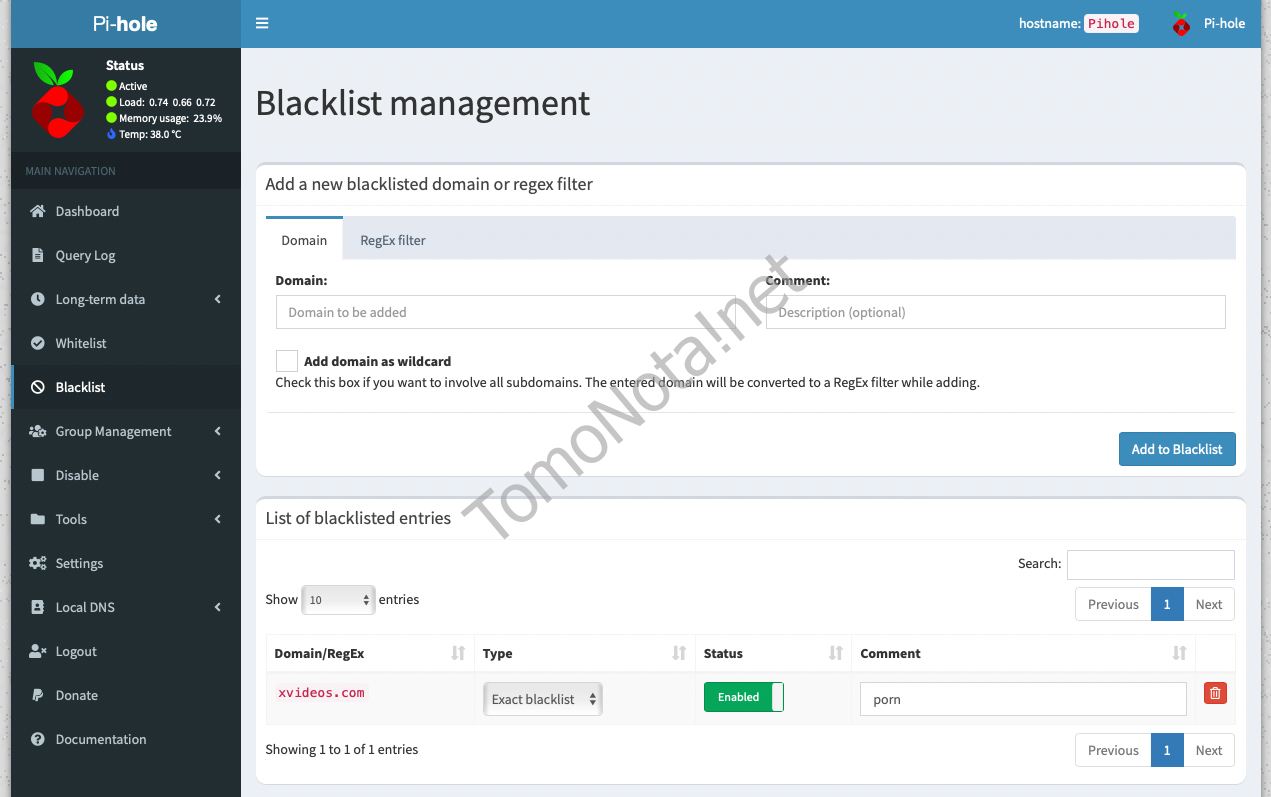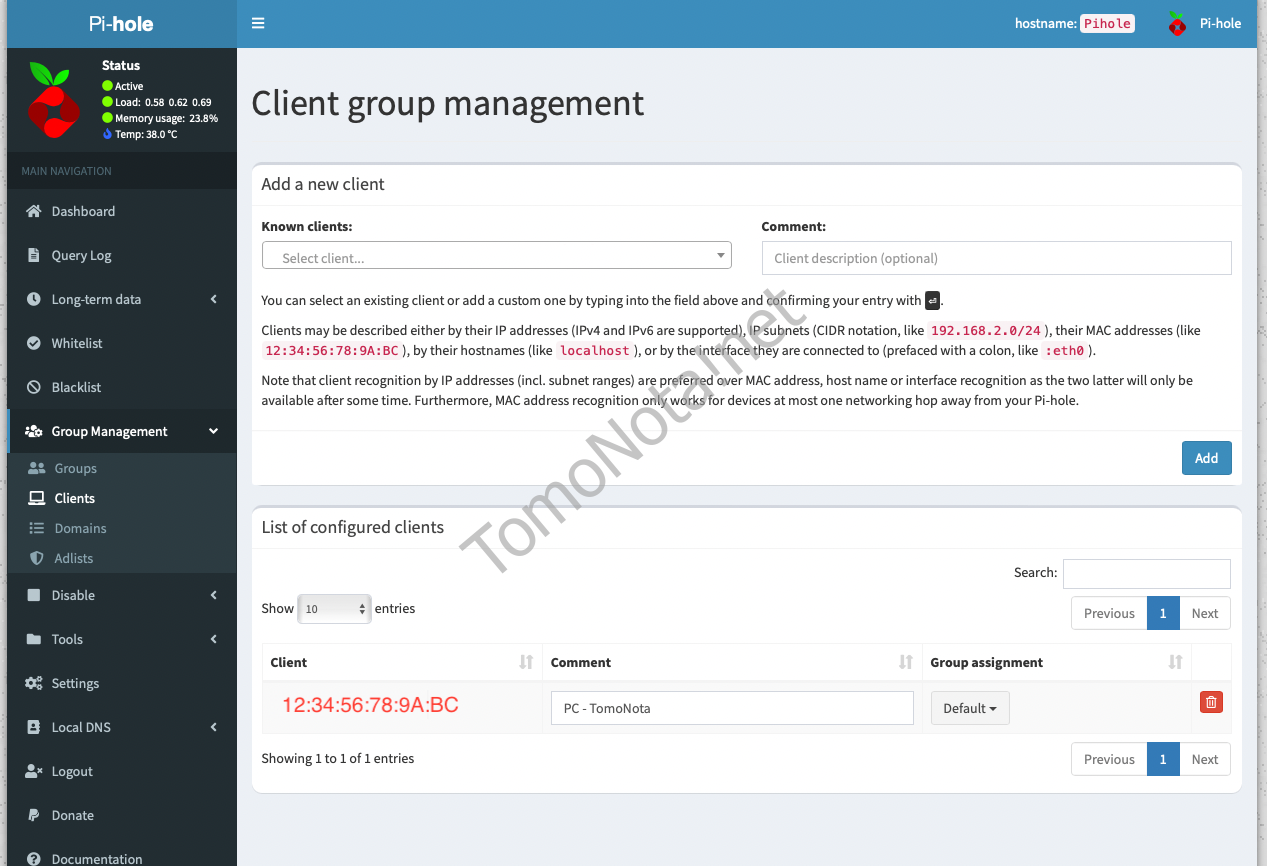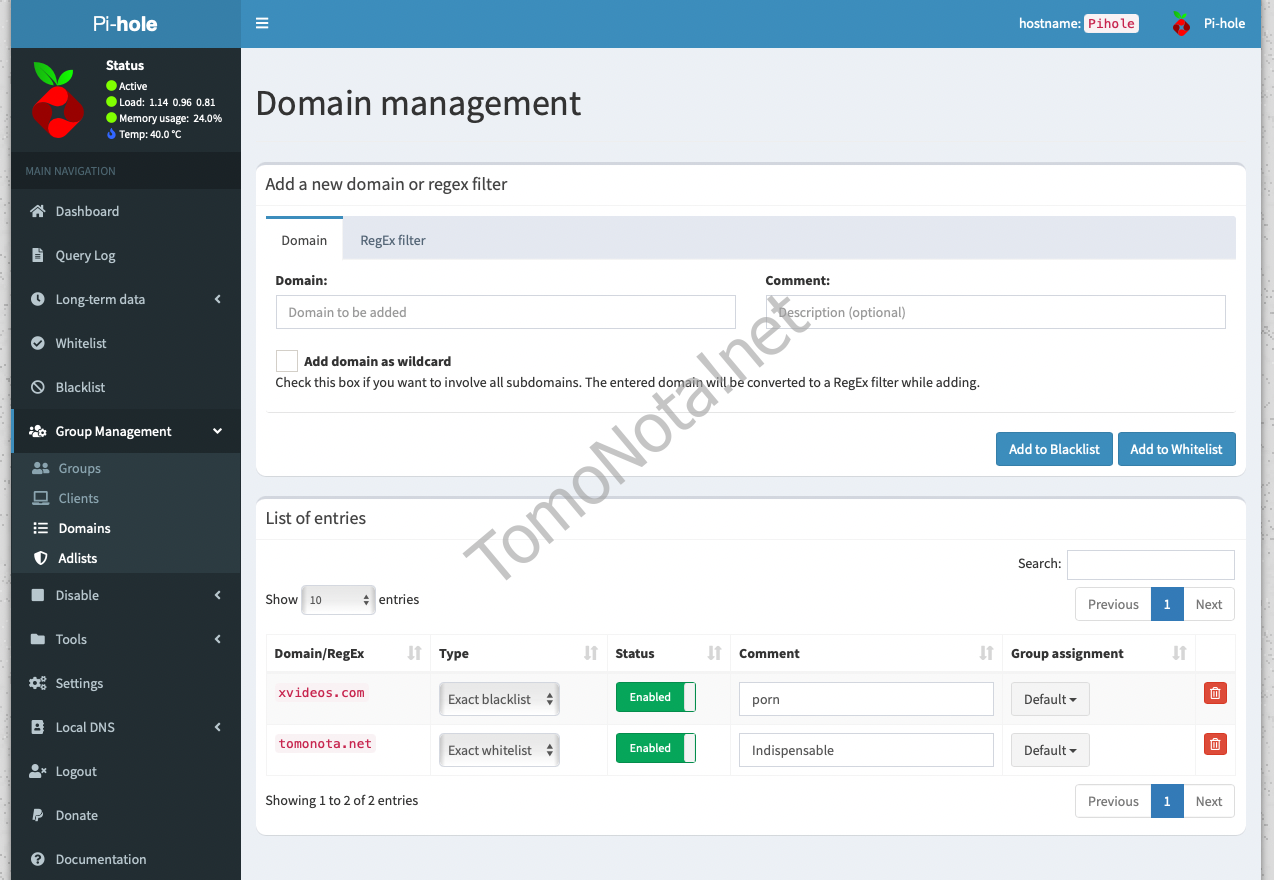En este post sabremos qué es Pi-hole, su instalación en Synology y su primera puesta en marcha.
Pi-hole es una aplicación que sirve para bloqueo de anuncios y rastreadores en internet.
Su dirección web: https://pi-hole.net
Actúa como servidor de DNS, con tan solo configurar la DNS de nuestros dispositivos con la ip de nuestro Synology, pasarán todas las conexiones por Pi-hole y este hará de filtro para bloquear anuncios tradicionales, bloqueo de malware de sitios web y bloqueo de las páginas web a nuestra elección.
Tienes que saber que no bloquea el 100% de los anuncios, pero lo que he probado hasta ahora, funciona muy bien, haciendo mucho más cómodo y rápido navegar. Además tendremos un control de la navegación en televisores inteligentes, pc y dispositivos móviles.
Instalar Pi-hole mediante docker:
Doy por hecho que tenemos docker instalado para seguir: (puedes instalarlo desde centro de paquetes)

- Accederemos a docker -> registro -> y haremos una búsqueda de pi-hole, y descargaremos la imagen pihole/pihole como vemos en la imagen de arriba. Instalaremos su última versión cuando nos pregunte (latest) -> se nos descargará en la pestaña de imagen, que es donde iremos para instalarla una vez descargada.
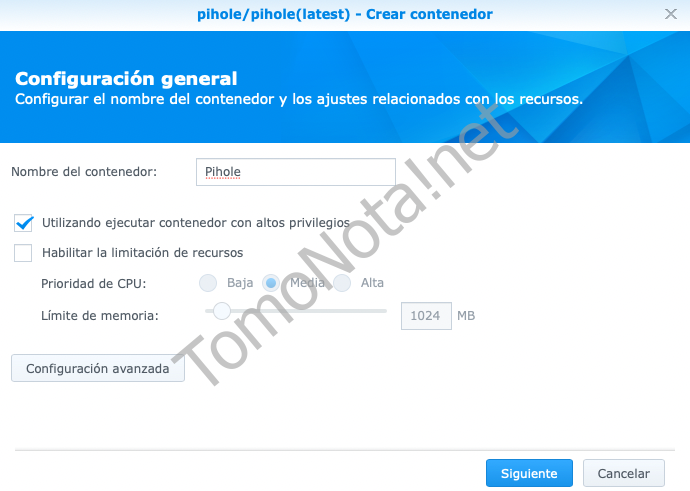
–Dentro de configuración avanzada:
- Configuración avanzada:
Marcaremos -> Habilitar el reinicio automático. - Volumen:
Buscamos la ruta o creamos la carpeta donde almacenar pihole, además crearemos dos carpetas más con los nombres: pihole-configs y dnsmasq.d
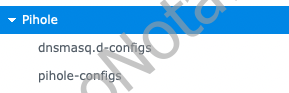
Añadiremos la ruta de montaje con:
– ruta…/pihole/pihole-configs -> /etc/pihole/
– ruta…/pihole/dnsmasq.d -> /etc/dnsmasq.d/
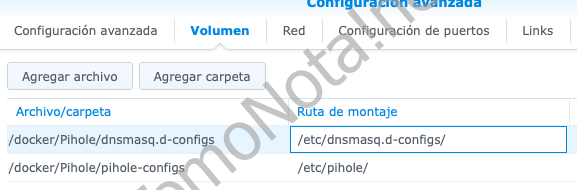
- Red:
Marcamos -> Utilice la misma red que Docker Host. (Para usar la misma ip que nuestro Synology y esa es la ip que utilizaremos como nuevas DNS)
- Medio ambiente:
– Buscaremos Server IP y en valor lo cambiaremos por la ip de nuestro Synology
– Añadimos 2 variables más:
– WEB_PORT: nº de puerto que queramos, cuidado no poner uno usado por otra app.
– WEBPASWORD: Contraseña de acceso a web panel.
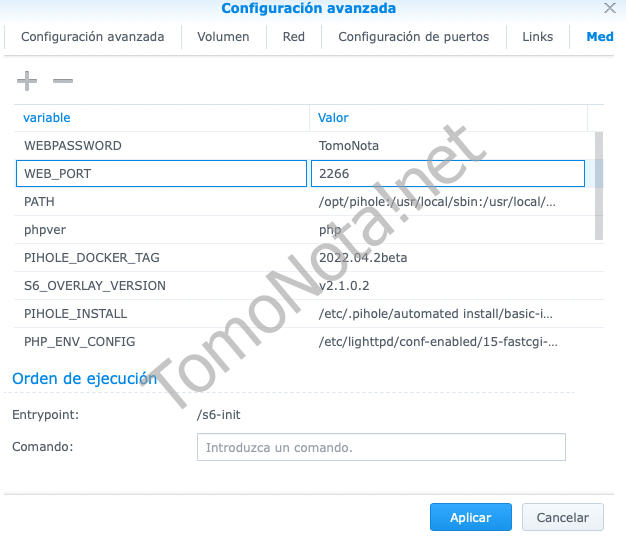
Finalizaremos la instalación, y ya podremos acceder al panel de administrador.
Acceso web admin Panel Pi-hole:
Para acceder desde el navegador introduciendo:
dirección_ip_synology:puerto_elegido -> http://192.168.1.22:2266
Errores posibles al instalar Pi-hole:
- Error reinicio contenedor Pi-hole:
Si se nos reinicia el contenedor, es posible que estemos usando un puerto ya en uso o bien que no tengamos bien puestas las rutas del volumen. Revisa y reinicia el contenedor.
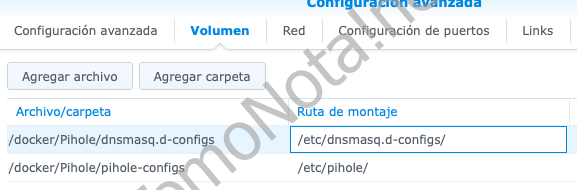
- Error eth0 Pi-hole – Se nos comunica mediante el icono de peligro:

Pulsamos directamente en el icono, o desde el panel lateral en settings y en la pestaña de DNS y en la opción de interface settings elegimos la opción recomendada: Allow only local requests
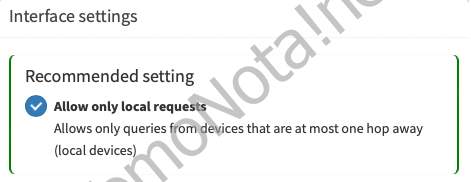
Una vez seleccionado, al final de la web tenemos el botón de guardar. Y el icono desaparecerá.
En esta misma ventana, podéis elegir servidor DNS, las de google o Cloudflare son las más usadas, aunque también puedes poner las de tu proveedor de internet en el panel de la izquierda Upstream DNS Servers. Yo tengo puesta la de Cloudflare en estos momentos:
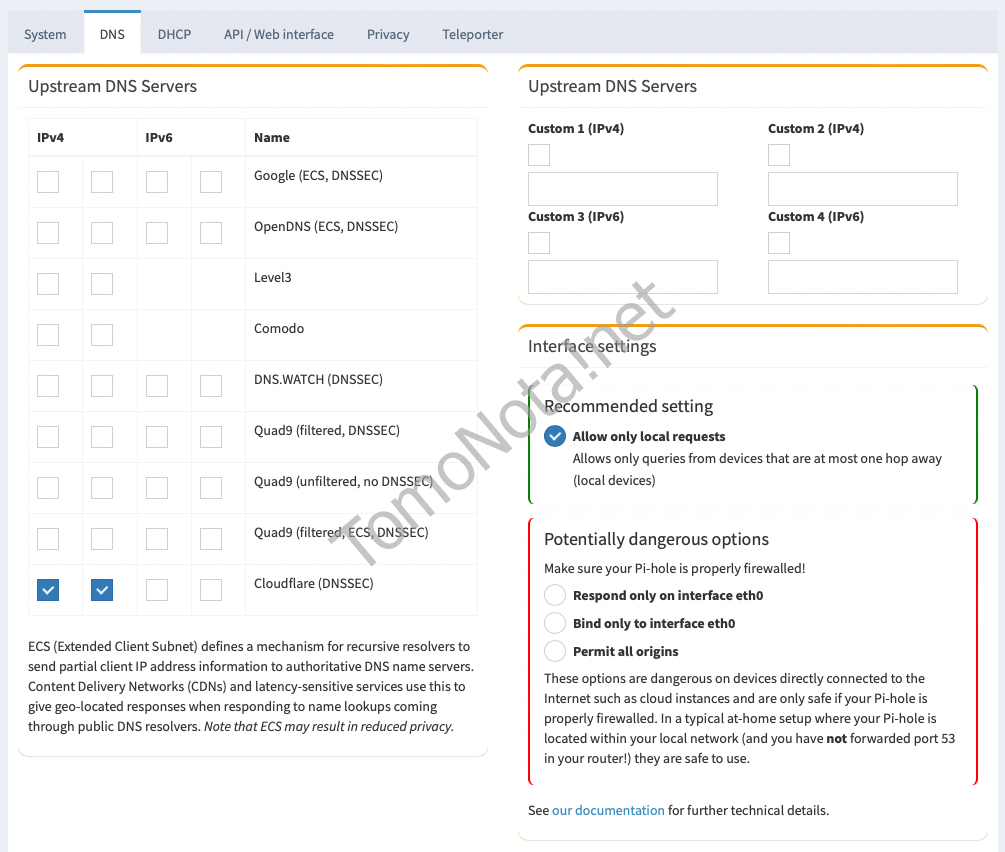
- Error Domains on Adlists -2 Pi-hole:
Si nos encontramos con el error de Domains on Adlists en negativo, tendremos que actualizar las listas desde el menú: Tools y la opción Update Gravity:
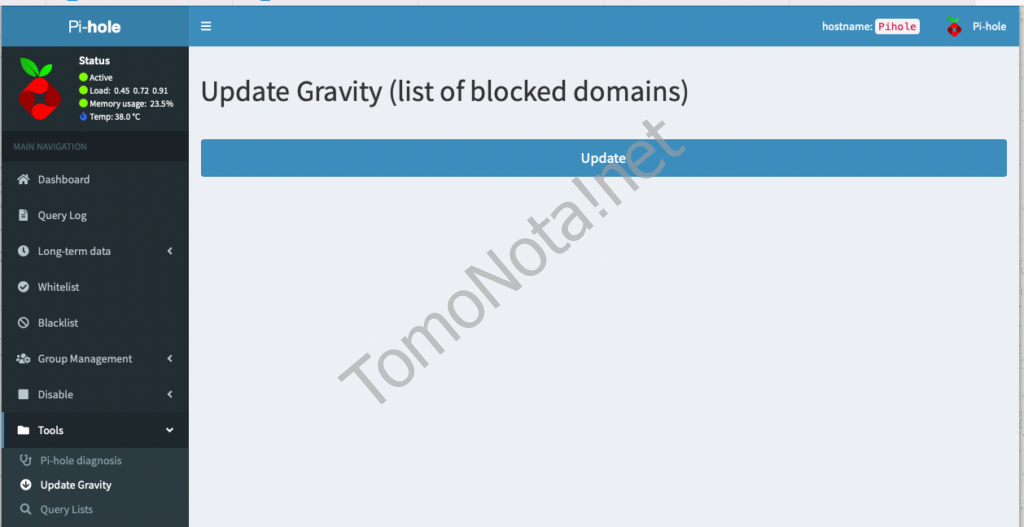
- Error acceso páginas webs propias en Synology con Pi-hole:
Si usas servidor web, ddns o dominios desde Synology, es posible que necesites configurar Local DNS en Pi-hole para vincular el dominio a la ip de destino.
Por ejemplo, si vemos que no podemos acceder a nuestra página web. Necesitaremos redireccionar el dominio a la ip del Synology, siendo la misma que Pi-hole en este caso.
Para ello iremos desde el menú a:
Local DNS y opción DNS Records, ahí introduciremos dominio y ip:
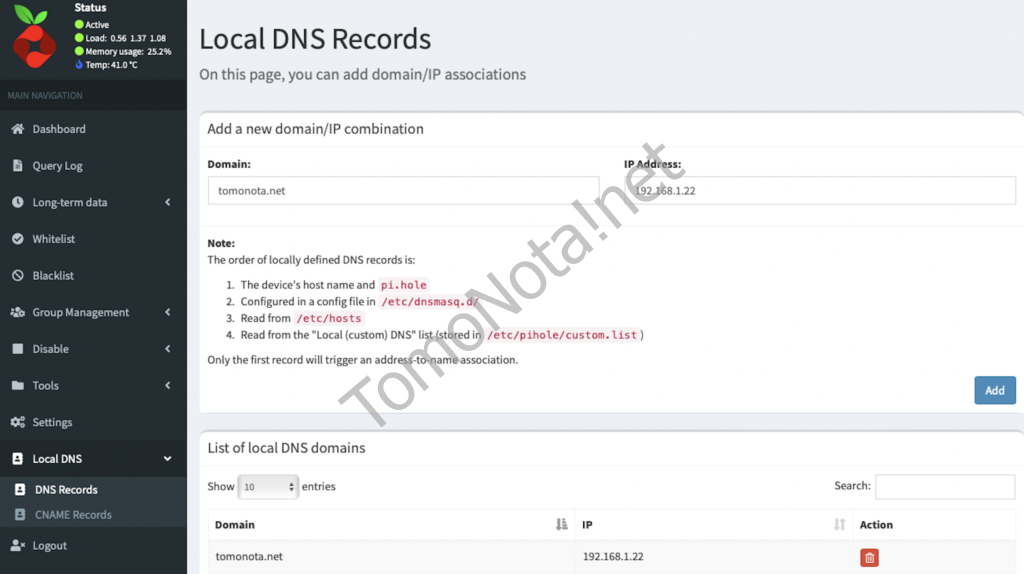
Configuración del pc y o dispositivos para usar Pi-hole:
– Desde windows: Vamos a Configuración -> Red e internet -> Seleccionamos en el menú de la izquierda Ethernet -> Menú de la derecha, cambiar opciones del adaptador -> Botón derecho en la conexión a Ethernet y propiedades -> Seleccionamos Protocolo de Internet TCP/IPv4 y pulsamos en propiedades -> y elegimos Usar la siguientes direcciones de servidor DNS y ponemos la ip del Synology.
– Desde Mac: Vamos a ajustes -> Red -> Avanzado -> y a la pestaña de DNS donde añadiremos con el símbolo más y pondremos nuestra dirección del Synology.
– Para otros sistemas operativos o dispositivos, es igual que en estos dos ejemplos pero en sus opciones de red y ip.
Usar Pi-hole desde un Router:
Si tienes acceso a tu router y permite cambiar el DNS, puedes modificarlo también por la ip de nuestro Synology y así toda nuestra red pasará por nuestro contenedor de Pi-Hole. Más cómodo que hacerlo desde cada dispositivo.
Eso sí, recomiendo añadirle primero la ip del Synology y como secundario otro tipo de Google o CloudFlare por si en algún momento detiene el contenedor, que internet siga funcionando.
Ejemplo Pi-hole en Mikrotik:
- Accedemos a IP -> DNS y lo modificamos con la ip. De esta manera filtrará todo por ese DNS, pero únicamente reconocerá la ip del router, en este caso la 192.168.1.1.
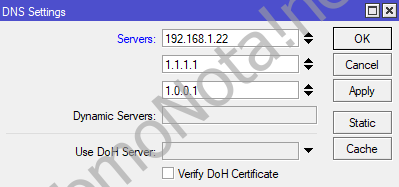
- Otra opción para Mikrotik, es añadir el DNS al DHCP Server. Será más ventajoso porque nos detectará cada ip de nuestra red desde el mismo Pi-hole. Para este añadirlo, iremos dentro de Mikrotik al menú de IP -> DHCP Server -> Network, seleccionaremos con doble click nuestra red y en la opción de DNS añadiremos también la ip de Synology o la ip de donde tengamos instalado Pi-hole.
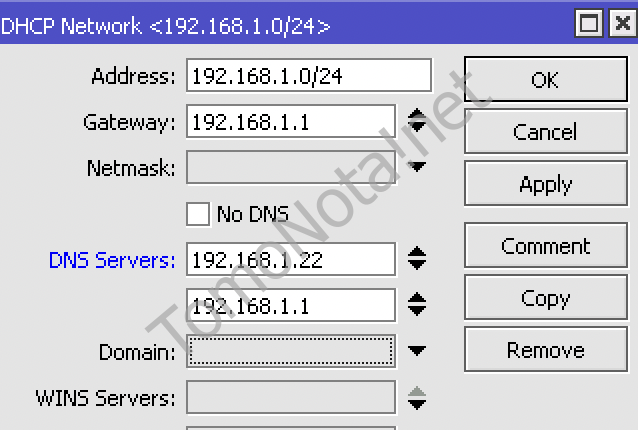
Para otros router acceder al DHCP y cambiar la DNS primaria:
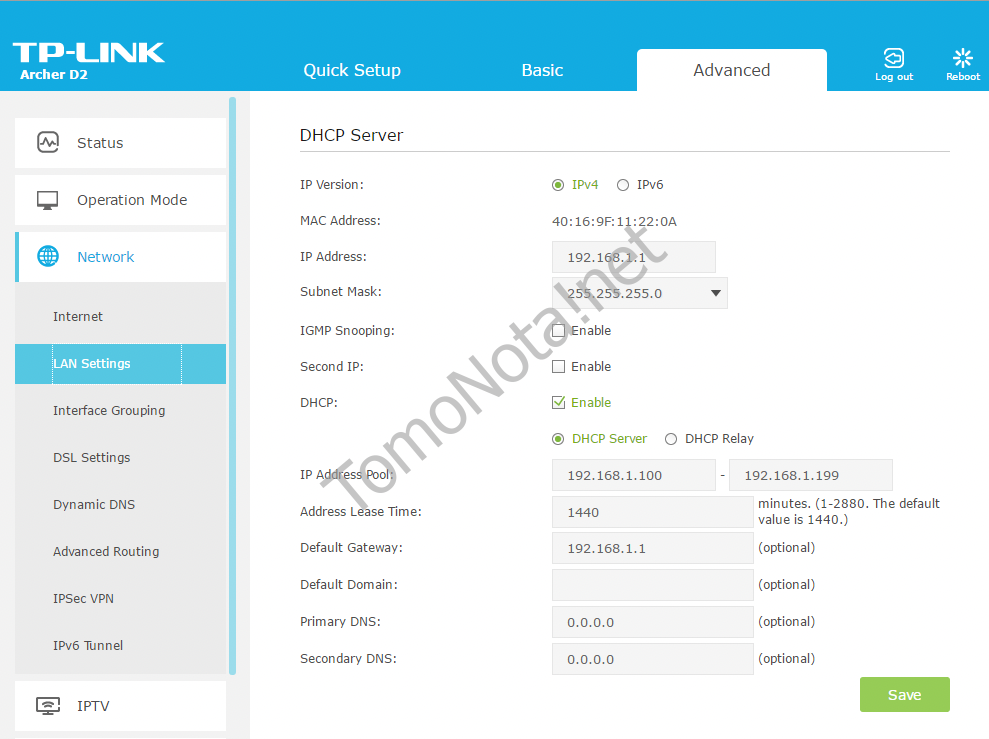
Menú de Pi-hole:
Menú lateral Pi-hole:
– Dashboard: Vista principal donde apreciamos su funcionamiento, las queries solicitadas, bloqueadas y el porcentaje.
– Query log: Los logs, registro donde se registran las web bloqueadas y las autorizadas.
– Long-term data: Gráficos
– Whitelist: Lista blanca para autorizar conexiones a ciertas web. Ejemplo de habilitar web.
– Blacklist: Lista negra para denegar conexiones a ciertas web. Dejo un ejemplo de bloquear una web ;).
* Tanto en white como black, para habilitar usamos dominio para la dirección web, pudiendo añadir un comentario. En la parte de inferior veremos el listado.
– Group Management: Para administrar grupos y usuarios además también tenemos la opción Domains para ver las listas juntas (Whitelist y Blacklist).
– Disable / Enable: Desactivar o Activar Pi-hole.
– Tools: Herramientas como diagnósticos, actualizaciones, etc…
– Settings: Ajustes, con información del sistema, DNS (que hemos visto antes), DHCP, Configuración de API, Privacidad y Teleporter donde podremos hacer backup o restaurar copia.
Como veis es fácil y rápido hacerlo funcionar.
Si conocéis algo más de Pi-hole añadir comentarios. 😉
Espero que os sirva de ayuda.
Si os resulta útil y queréis, recordad que podéis ayudar a la web desde el botón de donativos en la web principal.
Salu2!