Hola a tod@s,
En este post quiero hablaros de cómo poder usar una única IP en una subnet de una VPC de AWS en 4 pasos!
Esto lo conseguimos creando un Gateways NAT al que le asociaremos una ip elástica y asociando la Gateway NAT a una subred pública.
¿Para qué nos sirve esto?
Utilizar una única IP en una subnet puede ser muy útil para conectar varias instancias de EC2 y funciones Lambda con una única IP.
Esto puede simplificar la gestión de direcciones IP y facilitar el acceso a servicios externos que requieren una IP específica.
Empezaremos con un esquema visual para verlo al detalle:
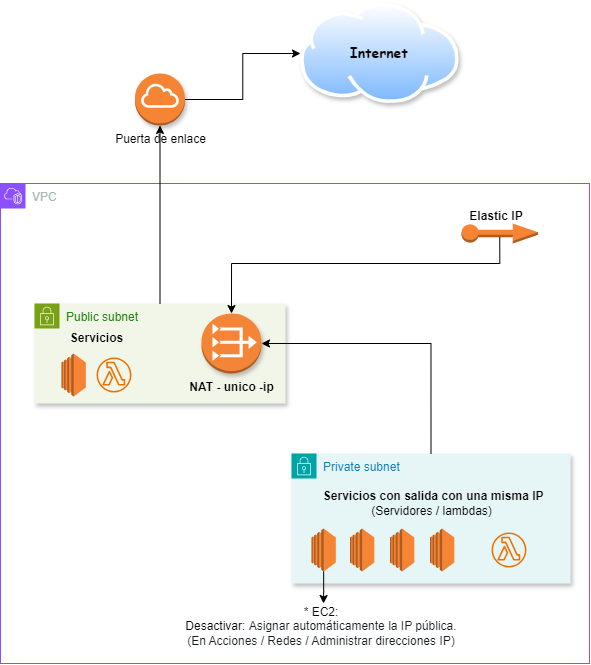
Como vemos en la imagen tenemos que tener una NAT, 2 subredes- y una ip elástica:
- Ip elástica: Para tener una ip «fija» a la salida de internet.
- NAT: Asociada a la subnet pública y ip elástica.
- Subred pública: Con las rutas directas a internet.
- Subred privada: Con las rutas directas a la NAT.
Con esto únicamente nos queda asociar a la subnet privada los servicios que queramos que usen la ip elástica.
Y ahora veámoslo paso a paso:
Paso 1: Crear una VPC y Subnets
- Acceder a la consola de VPC:
- Inicia sesión en la consola y navega a la sección de VPC.
- Crear una VPC:
- Haz clic en «Crear VPC» (Create VPC).
- Configura la VPC con el rango de direcciones CIDR que necesites.
- Crear una Subnets:
- En la sección de subnets, haz clic en «Crear Subnet» (Create Subnet).
- Primera subnet que será la pública:
- Asigna la subnet a la VPC que acabas de crear.
- Configura el rango de direcciones CIDR para la subnet.
- Segunda subnet que será la privada:
- Asigna la subnet a la VPC que acabas de crear.
- Configura el rango de direcciones CIDR para la subnet.
Paso 2: Crear una Elastic IP, una NAT Gateway, una puerta de enlace y configurar tabla de rutas
- Crear una Elastic IP:
- Navega a la sección de Elastic IPs en la consola de EC2.
- Haz clic en «Asignar nueva dirección IP elástica» (Allocate new Elastic IP).
- Crear una NAT Gateway:
- Navega a la sección de NAT Gateways en la consola de VPC.
- Haz clic en «Crear NAT Gateway» (Create NAT Gateway):
- Selecciona la subnet pública a la hora de crearla para que la NAT tenga salida de internet.
- Asocia la Elastic IP que acabas de crear a la NAT Gateway.
- Crear o configurar puerta de enlace:
- Si no tienes una puerta de enlace, crea una y en la sección de «Internet Gateways» la asignaremos a la VPC.
- Actualizar o crear Tabla de Rutas:
- Ve a la sección de tablas de rutas en la consola de VPC.
- Selecciona la tabla de rutas asociada o crea una nueva.
- Subnet pública:
- La que ya tiene salida a “internet” es la que va directa sin pasar por la NAT.
- Añade una nueva ruta con el destino
0.0.0.0/0y como objetivo a la puerta de enlace que acabas de crear.
- Subnet privada:
- La que usaremos para que todo lo conectado aquí salga por la NAT.
- Añade una nueva ruta con el destino
0.0.0.0/0y como objetivo la NAT Gateway que acabas de crear.
Paso 3: Configurar Servicios Instancias EC2 y Funciones Lambda
- Instancias EC2:
- Lanza instancias EC2 en la subnet configurada.
- Desactivar: Asignar automáticamente la IP pública (en Acciones / Redes / Administrar direcciones IP).
- Funciones Lambda:
- Configura las funciones Lambda para usar la misma VPC y subnet.
- Asegúrate de que las funciones Lambda tengan permisos para acceder a los recursos necesarios dentro de la VPC.
Paso 4: Verificar Conectividad
- Prueba de Conectividad:
- Desde las instancias EC2 y funciones Lambda, intenta conectarte a servicios externos.
- Verifica que el tráfico saliente por ejemplo conectados via ssh desde la terminal con el comando: curl ipinfo.io/ip
Beneficios de Usar una Única IP:
- Simplificación de la Gestión de IPs: Facilita la gestión de direcciones IP en tu infraestructura.
- Acceso a Servicios Externos: Algunos servicios externos pueden requerir que las solicitudes provengan de una IP específica.
- Seguridad: Facilita la configuración de reglas de seguridad basadas en IP.
Y hasta aquí con el post de hoy. Espero que os sirva de ayuda.
Para mantener la web y seguir compartiendo conocimiento, considera invitarme a un café. ¡Siempre es una alegría recibir ese apoyo!
Un saludo!





